Ticket Toolbar
The following toolbar appears across the top of the ticket window for all quotes, estimates, and repair orders:

|
Button |
Name |
Description |
|---|---|---|
|
|
Smart eJob |
Click to add a Smart eJob to the ticket. Smart eCat opens to the Smart eJob tab. (Smart eCat must be enabled.) The Smart eJobs button appears only if Smart eJobs is checked in Configuration (Configuration menu > Repair Order > Catalog Options > Use Smart eJob).
NOTE: The Use Smart eJob box is active only if you are licensed and configured for Epicor. |
|
|
Smart Jobs |
Click The Smart eJobs button appears only if Smart eJobs is unchecked in Configuration (Configuration menu > Repair Order > Catalog Options > Use Smart eJob).
NOTE: The Use Smart eJob box is active only if you are licensed and configured for Epicor. |
|
|
Smart Oil |
Click to add a Smart Oil Smart eJob to the open ticket. Smart eCat opens to the Smart Oil tab. |
|
|
Labor |
Click to add a labor operation. If the labor includes parts, those parts are added to the ticket when the labor is added. |
|
|
Part |
Click to add a part. The Edit Parts window opens where you can
|
|
|
Kits |
Click to see a list of available kit options:
|
|
|
Click to search for current and past tickets. |
|
|
|
History |
Click to open the Local History for the customer and vehicle. |
|
|
Services |
Click to see recommended Services for this vehicle. |
|
|
Checklist |
Click to see the Service Checklist for this vehicle. |
|
|
Print RO |
Click to print a repair order. R.O. Writer follows the process for printing tickets. Whether you print the ticket to a PDF or a printer, a PDF file is always created with a name R.O. Writer assigns and a attached to the Reference tab. This toolbar button remains active even when the ticket is locked. |
|
|
Print Est |
Click to print an estimate. R.O. Writer follows the process for printing tickets. Whether you print the ticket to a PDF or a printer, a PDF file is always created with a name R.O. Writer assigns and a attached to the Reference tab. This toolbar button remains active even when the ticket is locked. |
|
|
Print WO |
Click to print a work order for the ticket. This toolbar button remains active even when the ticket is locked. |
|
|
Send Email |
Click to send an email to this customer. You must have a valid email entered for this customer. NOTE: The Send Email toolbar button is active only if email is set up properly in Configuration (File menu > Email Setup). This toolbar button remains active even when the ticket is locked. |
|
|
Text Message |
Click to open the Ticket Text Messages window to see the text messages from the customer. The ticket number appears in the title bar of the window but not in message history. A red indicator appears when a new text message has been received from the customer.
This toolbar button remains active even when the ticket is locked. |
|
|
Est Auth |
Click to authorize open tickets by contacting the customer. An indicator line often appears below the image to let you know the status of the authorization.
|
|
|
Scheduler |
Click to open Scheduler. NOTE: The Scheduler toolbar button appears only when Scheduler is enabled in Configuration. |
|
|
Calendar |
Click to open Calendar. NOTE: The Calendar button appears only when Scheduler is not enabled in Configuration. |
|
|
Convert |
Click to:
|
|
|
Finalize |
Click to finalize the repair order, which includes processing the final payment. The Finalize button appears only on the repair order toolbar because only repair orders can be finalized. |
|
|
Unlock |
Click to unlock a The Unlock button appears in the ticket toolbar only if the |
NOTE: Parts-only tickets have a smaller toolbar limited to the features and functions available only for parts-only tickets.
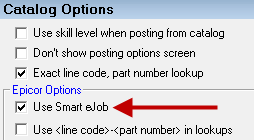
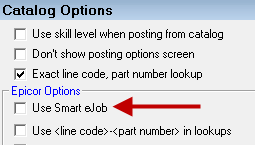
 A red line means the ticket needs to be authorized. (The red line appears again if the ticket needs to be re-authorized.)
A red line means the ticket needs to be authorized. (The red line appears again if the ticket needs to be re-authorized.) A green line means the ticket has been authorized.
A green line means the ticket has been authorized.