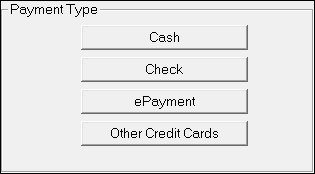You can take payments on repair orders (not quotes, estimates, or work orders) in two ways:
- Advanced payments before the repair order is finalized
- Final payments when finalizing the repair order
You can take multiple advanced payments and final payments; however, you cannot finalize the repair order until the Balance Due is $0.00.
R.O. Writer Payment Windows
The payment windows for advanced payments and finalize payments are slightly different based on the type of payment.
On both the Advance Payment and final payment windows,
- The Balance Due amount is always the total amount the customer owes when the window is accessed.
- You choose a payment method at the top of the window.
- Processed payments appear in the Payments section at the bottom of the window.
Advance Payment Window
You start an advanced payment on the Calculations tab of the repair order. The Advance Payment window features an Advance Payment at the top of the window you can use to log and track advanced payments.
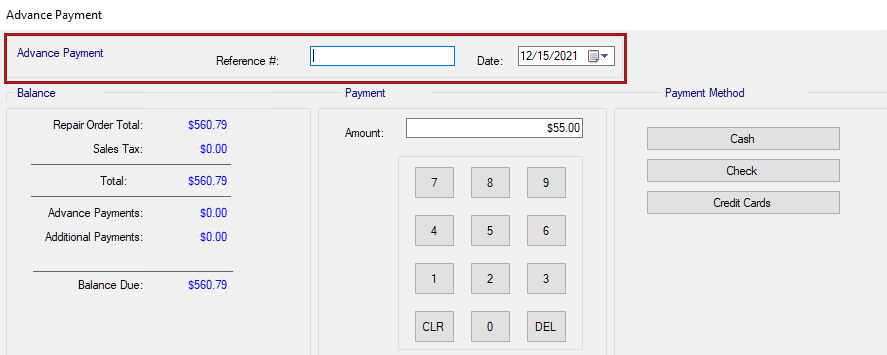
Finalize Payment Window
The finalize payment window appears when you finalize a repair order.
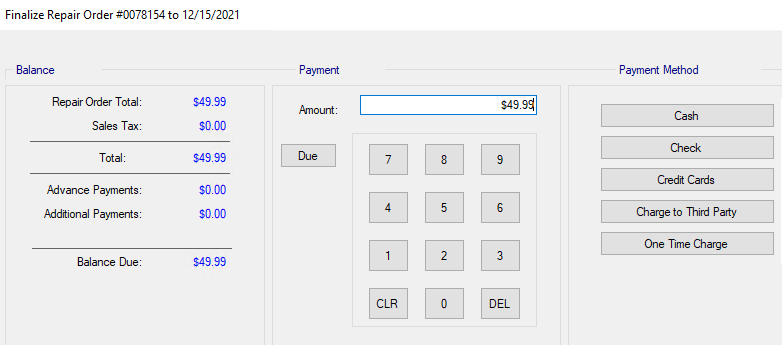
Choosing a Payment Method
The Payment Type buttons appear on all payment windows. You choose the payment method by clicking the corresponding payment button.
NOTE: All payment methods are tracked and reported on Sales Reports.
Main Payment Buttons
|
Payment Button |
Description |
|---|---|
|
Cash |
Click to process cash payments. |
|
Check |
Click to key in paper check information processed by a system outside R.O. Writer. If you are using the Merchant Partners First Mile Middleware, click the Check button to access the E Check button, which allows you to process paper checks electronically. |
|
ePayment |
Click to process credit and debit card payments electronically. This button appears only if one of the following electronic payment software systems is integrated with your installation of R.O. Writer: |
|
Click to key in credit card information processed by an external payment processing system. |
Additional Options for Credit and Debit Card Payments
R.O. Writer can be configured to do the following during finalize:
- Discount for cash and check payments (manual)
- Charge an additional fee for credit card payments (manual and electronic)
Accounts Receivable Payment Buttons
If you use the Accounts Receivable module, additional payment buttons appear on the Finalize payment window.
|
Payment Button |
Description |
|---|---|
|
Click to charge to this customer’s account. This button only appears if the customer has an open account in Accounts Receivable. |
|
|
Charge to Third Party |
Click to charge to another customer’s account in Accounts Receivable. This button always appears. |
|
Click to charge an amount to Accounts Receivable without creating an account for this customer. This button appears only if the customer does not have a customer account in Accounts Receivable. |
Fleet Payment Buttons
Fleet repair orders do not include the standard or Accounts Receivable payment buttons. Instead, the payment buttons are restricted to the fleet type.
For more information, click the following link: Finalizing Fleet Repair Orders.
Payments Made
After a payment is made, the details appear in the Payments section at the bottom of the window.
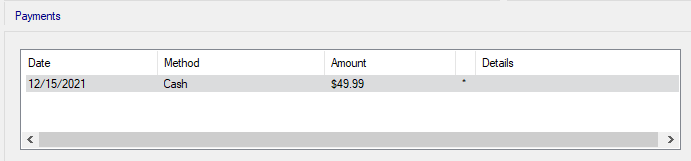
The topics in this section include: