You may want to give your customers more flexibility by allowing them to make advanced payments on an open repair order. Advanced payments are payments made on repair orders before they are finalized.
You can use advanced payments as a kind of down-payment before work begins on a vehicle.
Processing Advanced Payments
You access advanced payments on the Calculations Tab.
To Process Advanced Payments
Complete these steps:
-
Click the Calculations tab, then the Advance Payment button.
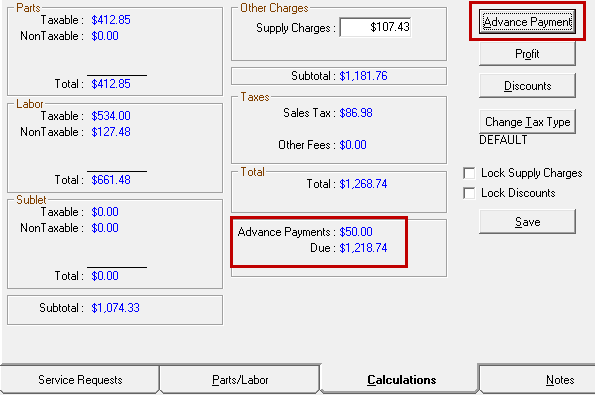
-
The Advanced Payment window opens.
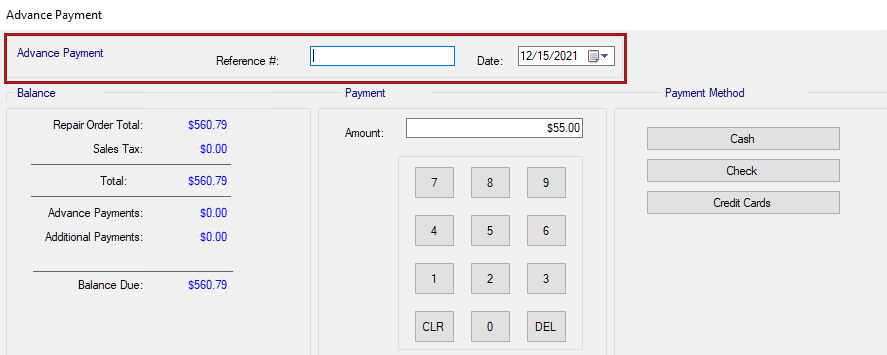
- Complete the fields as required:
- Reference Number - Enter a reference number to track these payments.
- Date - The date is always the current date but you can enter another date if you need to.
- Payment Amount - Enter the amount the customer is paying.
- Choose a payment method and process the payment according to the method selected.
The ePayment button appears only if you are using one of the following electronic payment systems:
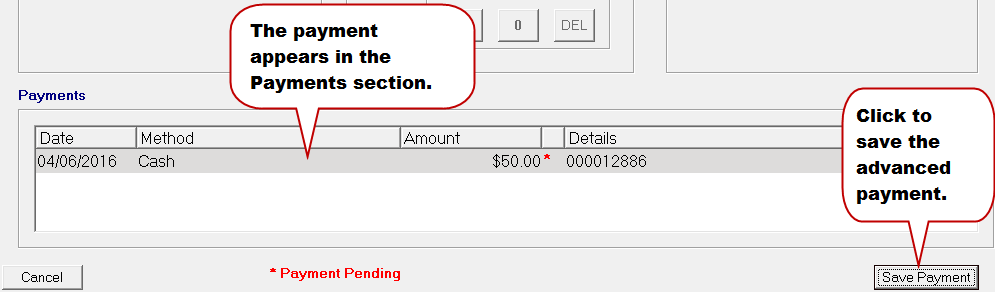
- Click the Save Payment button. Payments are not considered final on this window until saved.
- You are prompted to print a receipt.
-
Click Yes and the advanced payment receipt prints.
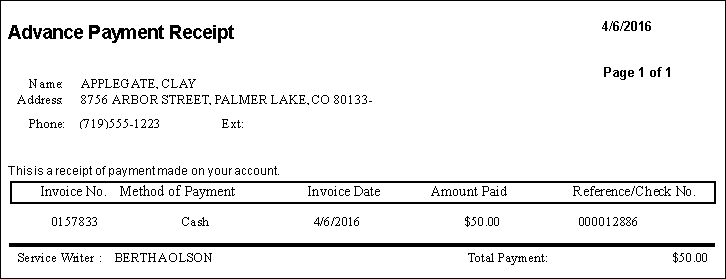
Advanced Payments on the Final Receipt
When you finalize the repair order (or make another advanced payment), the sum of all the advanced payments made on the repair order so far appear in the Advance Payments line:
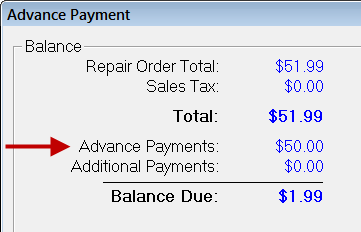
All payments are listed on the printed repair order by payment method:
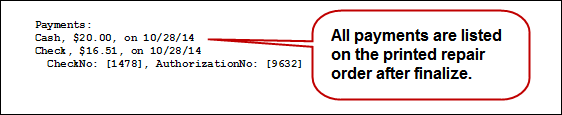
NOTE: If an advanced payment is posted to a repair order that is converted back to an estimate, the repair order remains in the Work in Progress screen with the advanced payment still posted to it.
Refunding Advanced Payments
Before the repair order is finalized, you can enter another advanced payment in a negative amount, which effectively reverses the original advanced payment amount in the repair order.
NOTE: If you used the ePayment button to make the advanced payment, you can void the electronic payment. A Void ePayment button appears at the bottom of the payment window.
To Refund Advanced Payments
Complete these steps:
- Open the repair order.
- Click the Calculations tab.
- Click the Advanced Payment button. On the Advance Payment window, the previous advanced payment appears in the Payments section.
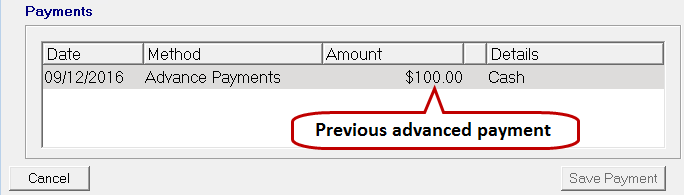
- In the Payment Amount field, type in the amount of the previous advanced payment and then press the minus key (-) on your keyboard. The amount appears in parentheses to indicate that it has been changed to a negative amount.
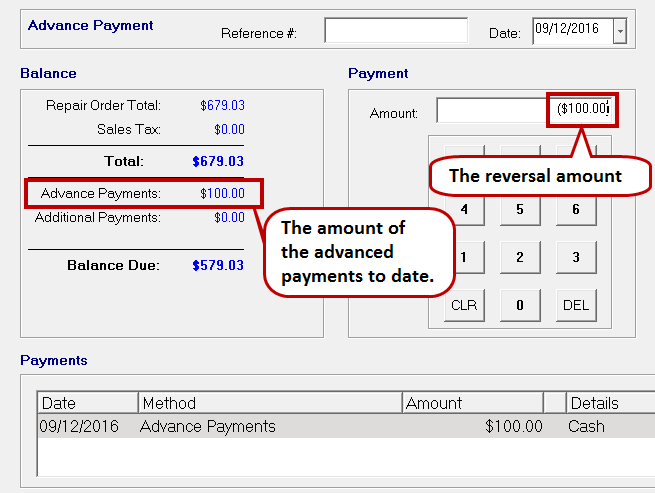
You may want to enter something into the Reference field to indicate that this advanced payment is a reversal for tracking purposes.
- In the Date field, enter the date of the original payment.
You do this so that your reports remain accurate for daily totals. If you have a positive charge on one day and a negative on the next day, your daily totals will not be accurate. - In the Payment Type area, choose the same payment method used for the previous advanced payment.
-
Click the Save Payment button. The previous advanced payment amount is reversed.
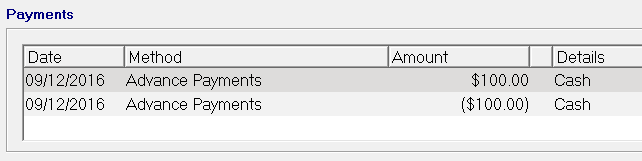
Refunded Advanced Payment on the Receipt
The reversed payment appears in parentheses on the advanced payment receipt.
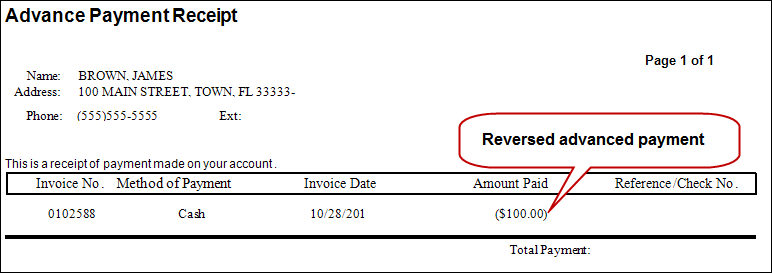
The advanced payment and reversed advanced payment appear on the final printed repair order.
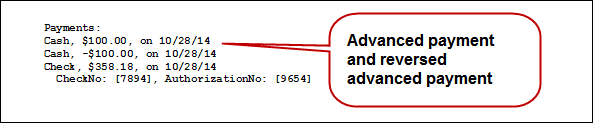
Advanced Payment Report
There is an Advanced Payment Ledger that includes the following for each advanced payment: