Service Checklist
As a means of adding value to the service provided to the customer and generating revenue, many shops perform a vehicle inspection for every visit. The service checklist enables you to record inspection results - including recommended services - in R.O. Writer. You can offer recommended services during the customer's visit or save them for follow-up.
A vehicle inspection lets your customer know that you are looking out for their well-being. These inspections may also find other repairs. For customers, it is much easier to have all needed repairs completed while the vehicle is already in the shop. For shops, it is more cost-effective to complete all needed repairs while the vehicle is there.
Work Order Results
The very bottom of every work order contains the checklist items created in Checklist Configuration. It always prints blank so that the technician can mark each item on paper.
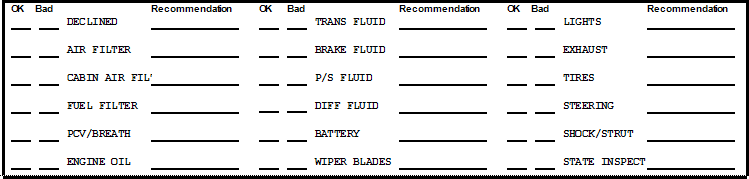
The technician should mark this section when performing the inspection. When the work order is returned to the service writer, the results should be entered in the checklist in R.O. Writer.
Entering Service Checklist Recommendations
When you receive the results of the inspection from the technician, enter them on the Checklist window.
Complete these steps:
- Open a ticket.
-
Click the Checklist button in the ticket toolbar to open the Service Checklist
 . The Checklist opens.
. The Checklist opens.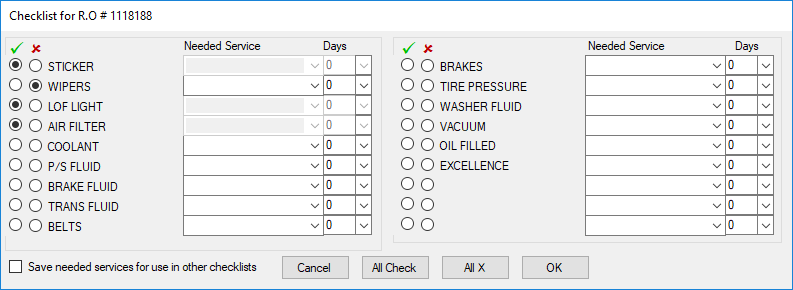
To Mark a Service as Needed
Complete these steps:
- Open a ticket.
- Click the Checklist button in the ticket toolbar to open the Service Checklist
 for that repair order.
for that repair order. - Check the box in the red X
 column of the service.
column of the service. - The Needed Service field remains active. This helps you to see quickly where you need to select a service at a glance before you click OK.
- Select the description of the service in the Needed Services dropdown list.
- Select the number of days in the future that this service needs to be performed.
- You can use the calendar tool or simply type in a number.
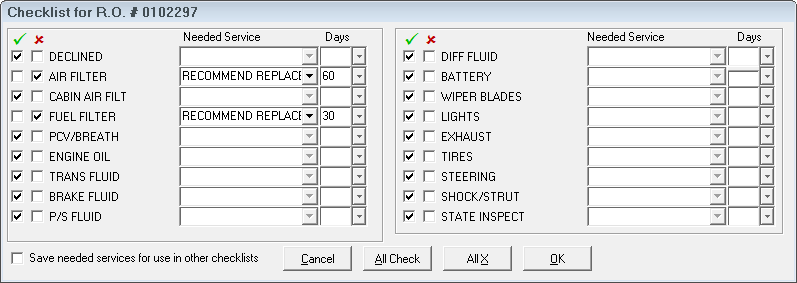
- Click OK to save.
To Mark a Service Inspected But Not Needed
Complete these steps:
- Open a ticket.
- Click the Checklist button in the ticket toolbar to open the Service Checklist
 for that repair order.
for that repair order. - Check the box in the green checkmark
 column of the service.
column of the service. - The Needed Service field grayed out and disabled because the service is not needed.
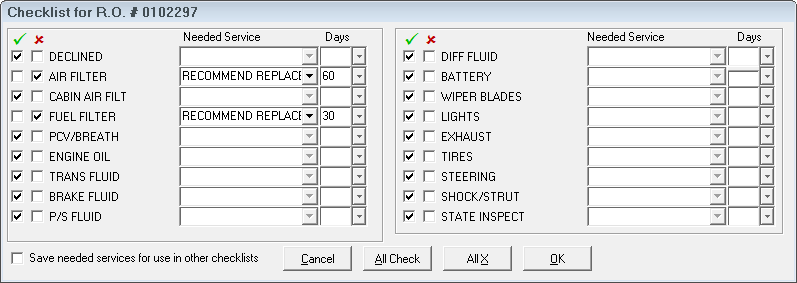
- Click OK to save.
Service Checklist Entries
All entries
-
Are printed on the repair order and invoice handed to the customer.

- Saved in history.
Needed Services
Services with a check in the ![]() column:
column:
- Appear in Service Recommendations that pop up the next time you create a ticket for the customer.
- Are used to send checklist follow-up letters to customers informing them what services need to be done soon.
Checklist Window
The Checklist window displays all the checks you can tell the technician to perform during the customer’s visit.
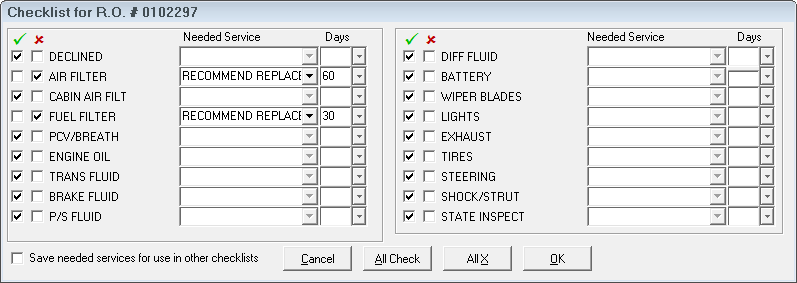
| Item | Description |
|---|---|
|
|
Check the box in this column to indicate that the service does not need to be performed. |
|
|
Check the box in this column to indicate that the service does need to be performed. This triggers follow-up action. |
|
Service Area |
This is the general service category of the inspection. These descriptions are user-defined in the Checklist Descriptions Configuration setting. |
|
Needed Services |
This dropdown list contains specific services in the service area. Select the appropriate service needed based on inspection. These descriptions are user-defined in the Checklist Recommendations Configuration setting. |
|
Days |
Enter the number of days before the service is required. You can
|
|
Save Needed Services |
Check to save the needed services with a red X for use in other checklists. |
|
Cancel |
Click to close the window without saving any changes. |
|
All Check |
Click to select all items. You can uncheck items individually. |
|
All X |
Click to de-select all items. Red Xes |
|
OK |
Click to save changes. |