Smart eOrder
NOTE: By default, Smart eOrder is available only for repair orders because you would not typically order parts for an estimate. However, if you want to order parts for an estimate, select the Allow Electronic Ordering from an Estimate in Smart eCat configuration.
Ordering Parts for One Repair Order
In this scenario, you want to order the parts for one repair order only.
Complete these steps:
- Open the repair order and click the Smart eOrder button
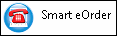 in the Quick Launch.
in the Quick Launch.
- The Smart eCat program opens to the Posted Parts window.
- All parts on the repair order that have the To Order box checked appear in a list that is grouped by supplier.
- Suppliers appear in the following format: "[Supplier Name] : [Ordering Interface]".
- If there is more than one interface for a supplier, the format is "[Supplier Name] : Multiple Ordering Interfaces".
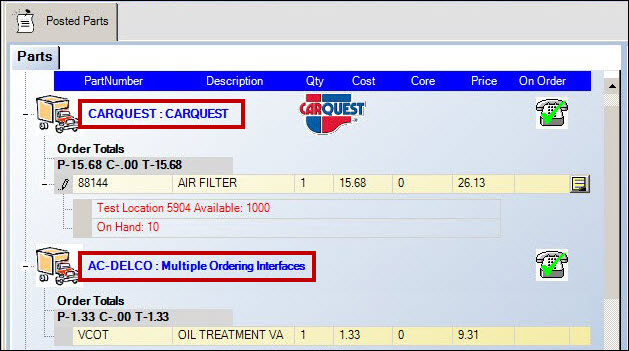
NOTE: If you want to exclude a part from an order, click the pencil button next to the part and press the DELETE key on the keyboard. The part will not be ordered and the To Order box stays checked on the Editing Part Window.
- Click the Truck button to order parts.
- If you have the Accounts Payable module and the post AP invoice option is selected, the AP invoice window opens. Post the order to Accounts Payable.
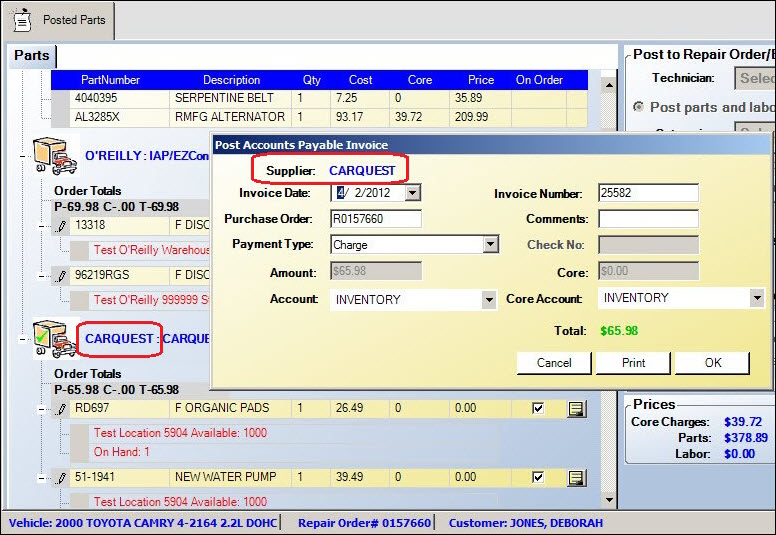
- When the parts are ordered, a green check mark appears on the Truck button.
- If you do not want the price posted to the repair order, check the Do Not Update Prices checkbox.
(You can configure Smart eCat to have this option selected by default in the Default Posting settings.)
- If you do not want the price posted to the repair order, check the Do Not Update Prices checkbox.
- When finished ordering parts, click the Post/Exit button.
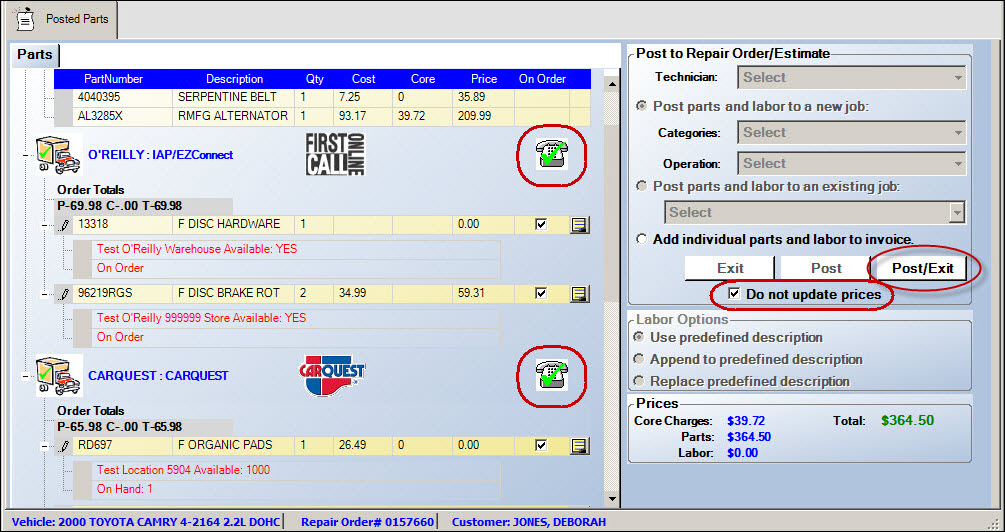
- The parts are ordered.
- On the Edit Parts window of the part on the repair order:
- The To Order box is unchecked and grayed-out.
- The AP invoice or confirmation number is entered into the Invoice # field.
Ordering Parts for all Repair Orders with To Order Parts
When Smart eOrder is selected from the Quick Launch with no repair order open, all parts on all open repair orders with the To Order box checked appear on the Posted Parts tab. You can then choose which parts you want to order.
Complete these steps:
- With repair order open, click the Smart eOrder button in the Quick Launch.
- Smart eOrder opens showing all the parts on order for all open repair orders, grouped by supplier.
- Suppliers appear in the following format: "[Supplier Name] : [Ordering Interface]".
- If there is more than one interface for a supplier, the format is "[Supplier Name] : Multiple Ordering Interfaces".
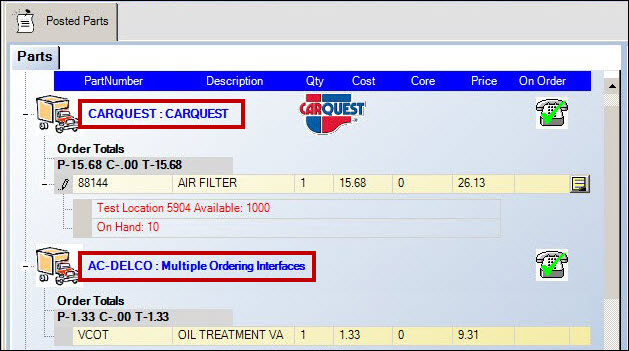
NOTE: If you want to exclude a part from an order, click the pencil button next to the part and press the DELETE key on the keyboard. (The part stays on the repair order but will not be ordered. The To Order box stays checked on the Editing Part Window.)
- Click the Truck button to order parts.
- If you have the Accounts Payable module and the post AP invoice option is selected, the AP invoice window opens. Post the order to Accounts Payable.

-
When the parts are ordered, a green check mark appears on the Truck button.
NOTE: If you do not want the price posted to the repair order, check the Do Not Update Prices checkbox. (You can configure Smart eCat to have this option selected by default in the Default Posting settings.)
- When finished ordering parts, click the Post/Exit button.
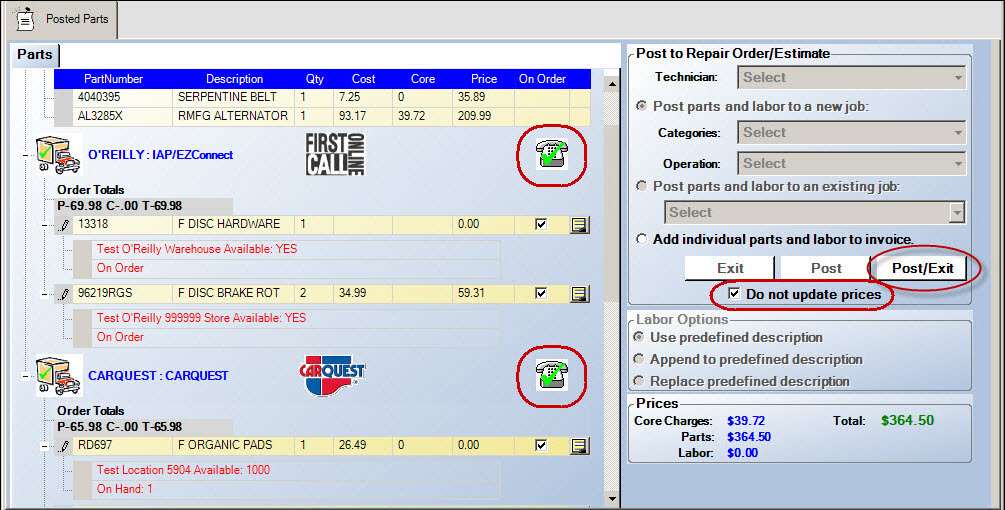
- The parts are ordered.
- On the Edit Parts window of all selected parts on the all open repair orders:
- The To Order box is unchecked and grayed-out.
- The AP invoice or confirmation number is entered into the Invoice # field.