Caller ID works with your phone system to show you
- When a customer is calling.
- The vehicles, estimates, and invoices the customer has in your system.
- The status and price of any open invoices related to the customer.
The Caller ID pops up in the lower right corner of the screen so you can continue working without interruption. You can see Caller ID information on any machine in the network.
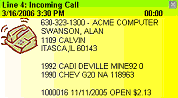
Requirements
You need a Caller ID Whozz Calling Box and a license for the Caller ID program.
- For more information, click the following link: www.CallerID.com.
- Contact your software provider or the Technical Support team for licensing and activation information.
Installation
Caller ID is installed with R.O. Tray. R.O. Tray is installed as part of R.O. Writer by default. If you are licensed for Caller ID, the Caller ID button appears in R.O. Tray automatically.
You access R.O. Tray in the taskbar in the bottom right corner of your computer screen.
Configuring Caller ID
Open R.O. Tray and click the Caller ID button ![]() . The Caller ID options appear.
. The Caller ID options appear.
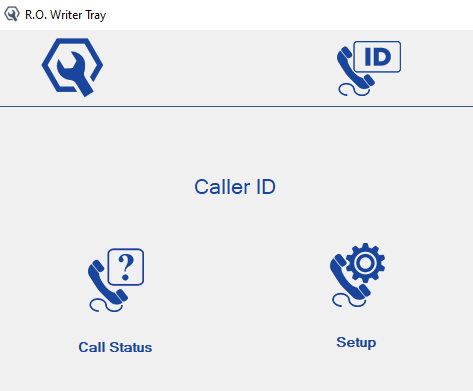
Call Status
This option will display the status of the last calls made to or from all available lines. Information can include:
- The name displayed for that phone number. This may be different from the customer information you have in your system.
- The name(s) and address(s) linked to that phone number in your R.O. Writer database.
- The vehicle information including year, make, model, and mileage.
- The open repair order number(s) for that phone number, date opened, status, and total amount.
Caller ID Setup Options
Click the Setup button to open the Caller ID Setup window.
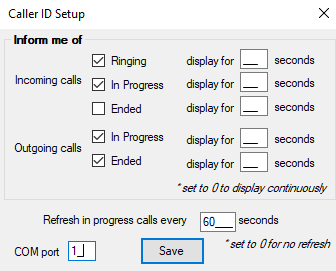
The settings on this window are as follows:
- The Inform Me Of (Incoming and Outgoing Calls) setting allows you to set alerts for incoming and outgoing calls. Enter the number of seconds you want the alert to display. Enter zero seconds to display continuously. You can set Caller ID to alert you
- When the phone rings.
- For calls that are in progress.
- When the call was ended.
- The Refresh in Progress Calls Every setting allows you to determine the number of seconds that should elapse before Caller ID refreshes.
- Enter the number of seconds to refresh the alerts. For instance, type in "60" to refresh the alert every 60 seconds.
- Enter "0" to only display the alert once and not have it pop up during the call.
- The COM Port setting allows you to enter the COM port.
- Update the COM port here if the box is switched to a different port.
Click Save to save your settings.
Call History Reports
The following reports for Caller ID are available in the Reporting module via the Other Reports toolbar button: