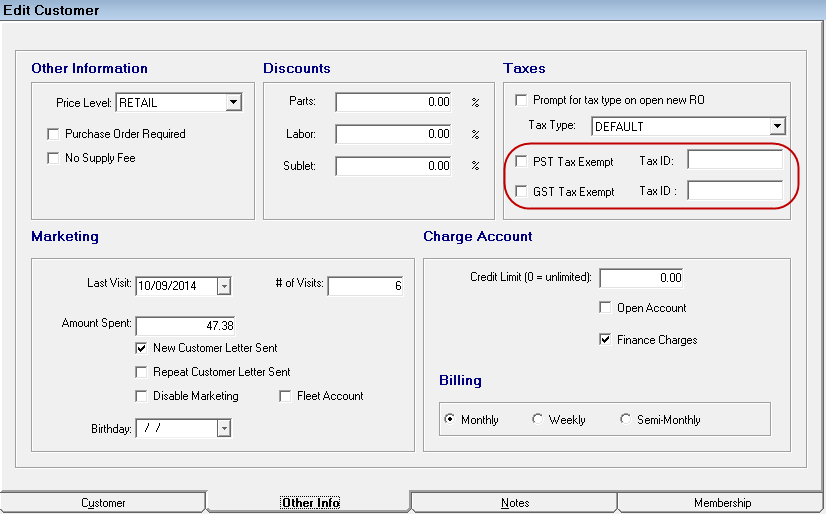International Options
R.O. Writer can be used in both the United States and Canada with options specifically for Canada.
Select Options For Canada
Complete these steps:
- Configuration menu > International Options.
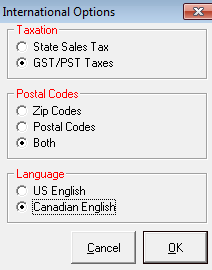
- To use GST and PST taxes, select the GST/PST Taxes option.
GST Tax and PST Tax options appear on the- Taxes and Fees window in Configuration (where you set the tax rates)
- Edit Labor window
- Edit Parts window
- Calculations tab (of each estimate and repair order)
- Edit Customer window
- Choose the Postal Codes; this setting is global and applies throughout R.O. Writer, including the Edit Customer window:
- Zip Codes (default)
- The name of zip code field is “Zip Code”.
- The name of state code field is “State” and allows you to enter US state codes.
- You must enter zip codes that meet the US requirement of five numbers.
- Postal Codes
- The name of postal code fields is “Postal Code”.
- The name of province fields is “Province” and allows you to enter Canadian province codes.
- This option requires you to enter postal codes that meet the Canadian requirements of two sets of three alphanumeric characters; e.g., “L3P 1E6”.
- Both
- The name of code fields is “Postal/Zip”.
- The name of region fields is “Province” but allows you to enter both US state and Canadian province codes.
- You can enter up to 10 characters to accommodate both codes.
- Zip Codes (default)
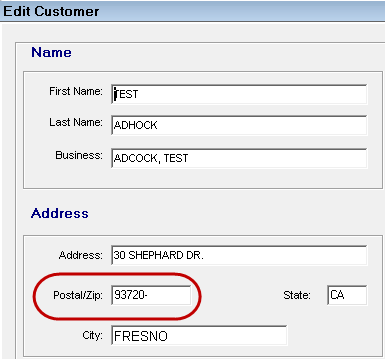
- Choose the Language; this setting is global and applies throughout R.O. Writer:
- US English is the default.
- Canadian English changes certain words to the Canadian spelling. For example, “labor” is changed to “labour”.
- Click OK to save.
Set PST and GST Taxes
In many provinces, both PST (Provincial Sales Tax) and GST (Goods and Services Taxes) are charged.
When GST/PST Taxes option is selected in International Options, the Taxes and Fees window is modified so that you can set GST and PST taxes.
Click the Configuration menu > Repair Order > Taxes and Fees. The PST/GST Taxes and Fees window opens.
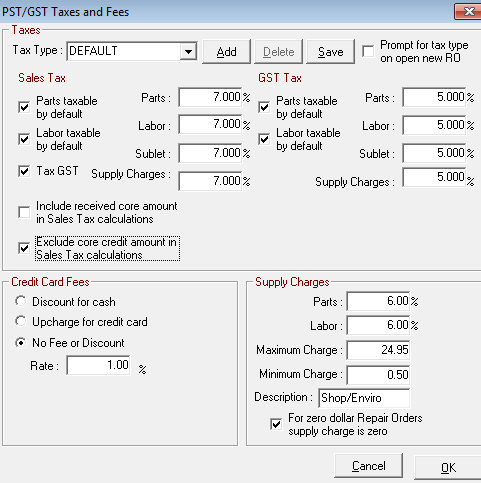
PST and GST tax can be defined for Parts, Labor, Sublet, and Supply Charges.
- “Sales Tax” is where you set the PST tax Check the Tax GST box to also tax the GST tax (as is the case in Ontario and Prince Edward Island).
- GST Tax is where you set the GST tax.
NOTE: The tax rates and configuration in this example are intended only to demonstrate how PST and GST taxes are calculated and applied. They should not be taken as a recommendation for your business. R.O. Writer does not make recommendations about how to tax parts and labor or what the tax rate should be.
Parts Taxable by Default
When this option is checked in the PST section, the PST box is checked automatically when new parts are added to local Inventory. You can choose to uncheck it for individual parts.
When this option is checked in the GST section, the GST box is checked automatically when new parts are added to local Inventory. You can choose to uncheck it for individual parts.
Labor Taxable by Default
When this option is checked in the PST section, the PST box is checked automatically when new labor operations are created in Configuration. You can choose to uncheck it for individual labor operations.
When this option is checked in the GST section, the GST box is checked automatically when new labor operations are created in Configuration. You can choose to uncheck it for individual labor operations.
Apply GST and PST Tax to Local Inventory
When you create a part in local Inventory, PST Tax and GST Tax options appear on the Other Information tab.
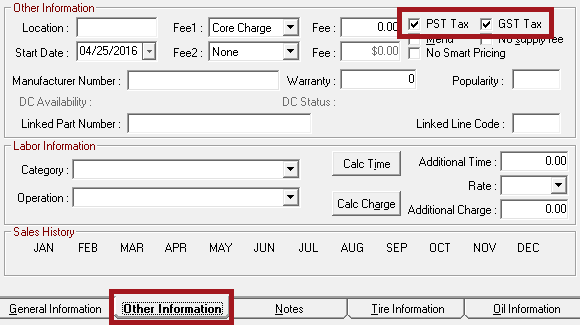
If Parts Taxable by Default was selected in Taxes and Fees Configuration for PST and GST, these options are selected for all new parts by default. This is important to know if you are adding parts in large numbers, all at once.
You can choose to uncheck either tax box as required by the part and your business process.
GST/PST on the Editing Parts Window
When the part is added to a ticket, the PST Tax or GST Tax options appear on the Editing Part window. These options can be selected by default, but you can always check or uncheck either option as needed.
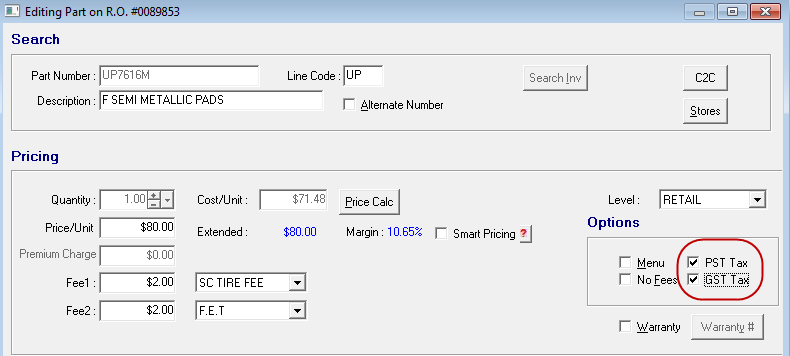
PST is selected by default if the part is:
- In local Inventory and that master record has the PST Tax option checked.
- NOT in local Inventory AND added from Smart eCat, Smart eJobs, and Smart eOrder. The PST Tax option is always checked for parts added this way. Open the part from the ticket to verify that PST tax should be applied to each part.
Apply GST and PST Tax to Labour Operations
When you add a new labor operation, PST Tax and GST Tax boxes appear on the Edit Labour window.
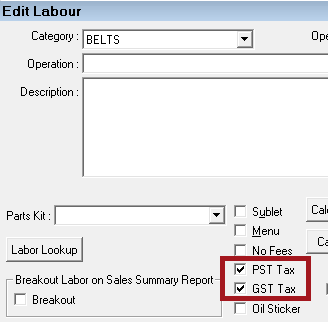
If Labor Taxable by Default was selected in Taxes and Fees Configuration for PST and GST, these options are selected for all new labor operations by default.
You can choose to uncheck either tax box as required for each individual labor operation. When a labor operation is added to an open ticket, this setting is the default.
GST/PST on the Editing Labour Window
When the labor operation is added to a ticket, PST Tax and GST Tax boxes appear on the Editing Labour window. These boxes are checked by default if the labor operation in Configuration has them checked.
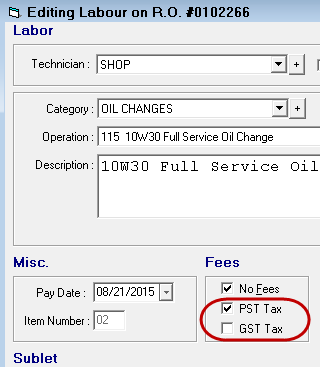
You can check or uncheck PST Tax and GST Tax here as needed. Your changes are saved on the ticket but do not affect the labor operation in Configuration.
How the GST/PST is Calculated on Tickets
On the Calculations tab, the Parts, Labour, and Sublet sections show you which parts of each are taxable.
- The amount outside the parentheses are PST taxable and always appear first on the line.
- The amount inside the parentheses are GST taxable and always appear second on the line.
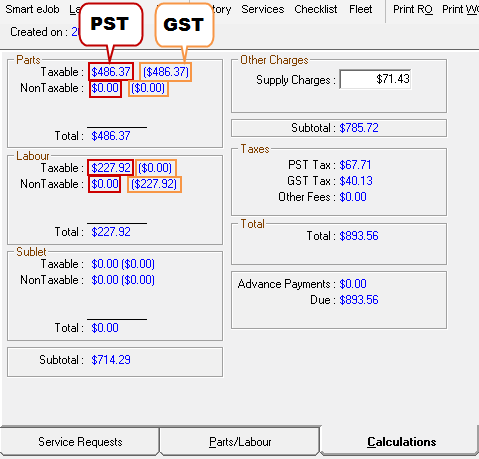
How GST/PST Tax is Calculated on Discounts
R.O. Writer calculates GST and PST tax on the discounted amount of parts and labor instead of on the original price. This applies to all discounts, including package price discounts and one-time discounts.
Example:
The PST and GST are set to tax parts and labor at 5%.
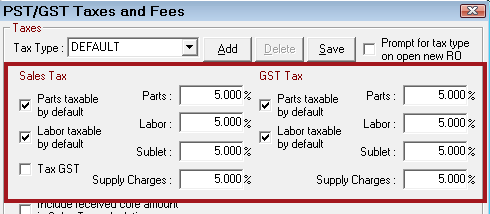
On a repair order with a package price of $25, the parts and labor are discounted to equal the package price. The PST and GST tax is calculated based on the discounted amounts - the package price.
In the example below, 5% of $25 is $1.25.
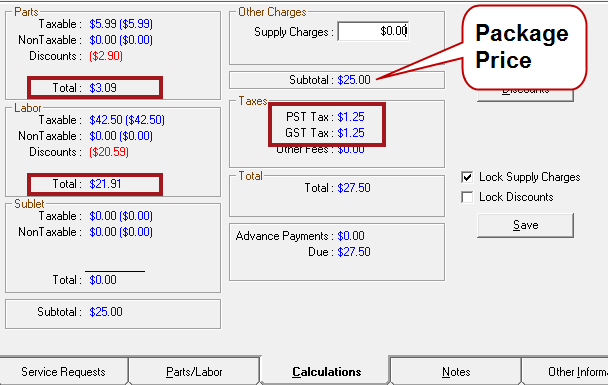
NOTE: The tax rates and configuration in this example are intended only to demonstrate how PST and GST taxes are calculated and applied. They should not be taken as a recommendation for your business. R.O. Writer does not make recommendations about how to tax parts and labor or what the tax rate should be.
Exempting Specific Customers from PST/GST Tax
By default, all customers are charged GST and PST tax if you set those taxes. However, you can exempt individual customers from PST or GST or both by editing the customer record.
When a ticket is created for an exempted customer, no PST or GST tax is charged even if both taxes are set for the parts and labor on the ticket.
Edit Customer - Other Info Tab
In the Taxes section, check PST or GST Tax Exempt and enter the Tax ID that allows the customer to be exempt in the field provided.