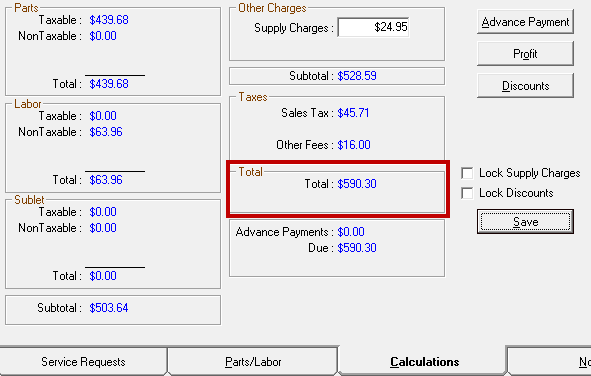Adding Tires to Open Tickets
You can add tires to an existing ticket by launching Tire Quote while the ticket is open. The vehicle information on the open ticket passes through to Tire Quote.
Adding Tires
When adding tires to open tickets, R.O. Writer launches Tire Quote to search by the vehicle in the ticket.
To Add Tires
Complete these steps:
- Open a ticket with a vehicle validated by Epicor.
- Click the Tire Quote button in the Quick Launch
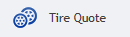 . The vehicle selection window opens with the vehicle information from the ticket already selected.
. The vehicle selection window opens with the vehicle information from the ticket already selected.
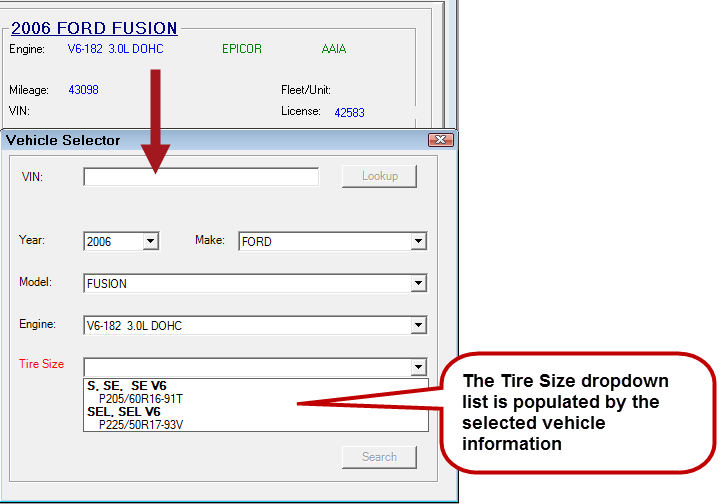
- If the vehicle information is only partial for some reason, you can select the vehicle information in the dropdown lists.
- If you want to search by size instead, click the red X in the upper right corner. This window closes and the Tire Quote opens with no vehicle selected.
- When the vehicle information is selected, the Size dropdown list populates with the tire sizes available for that vehicle.
- Select the Size in the dropdown list.
- Click the Search button.
- Tire Quote searches for matching tires.
- The search results return.
- The ticket number and tire size appear in the title bar.
- The minimum quantity for vehicle searches from an open ticket is always one. (You can use the Min Qty dropdown list to change the quantity and then click Search again.)

- The search results include tires from your local inventory and online suppliers.
- The local inventory results appear first.
- If there are no matching tires in local inventory, the tires from the first supplier in the row of links below the search results appear first.
- The tires appear in the Pop Sort, which means the tire with the lowest price to the customer and the highest margin appear first in the list.
NOTE: If Tire Quote is in offline search mode, the search results include only tires in your local inventory.
- Click the Add button to add the tire, tire package, and posting quantity in the Posting Options section to the shopping cart.
- The (#) Tires Added appears in the menu bar.
- The Post/Exit button activates.
- Click the Post/Exit button. Tire Quote closes and the selected tire appears on the open ticket.
To Post Front and Rear Tires
You add the front tires on the Front tab and rear tires on the Rear tab.
Complete these steps:
- Complete a staggered search by selecting the Rear tire size on the vehicle selection window.
- The Tire Quote window opens displaying the results for the front tire on the Front tab.
- Double-click the tire you want on the Front tab.
- The Tire Details window opens.
- Select the tire in the Suppliers table.
- Click the Add button. The selected tires are added to the shopping cart. The quantity appears in the (#) Tires Added .
- Click the Back to Search Results link. The Tire Quote window displays showing the Front tab.
- Click the Rear tab.
- Double-click the tire you want on the Rear tab. The Tire Details window opens.
- Select the tire in the Suppliers table.
- Click the Add button. The selected tires are added to the shopping cart. The quantity appears in the (#) Tires Added .
- Click the Post/Exit button. The front and rear tires appear in separate labor operations in the Jobs section of the Parts/Labor tab.

How Tire Quote Packages Post to Tickets
When a tire and package are added to a ticket, it appears as follows.
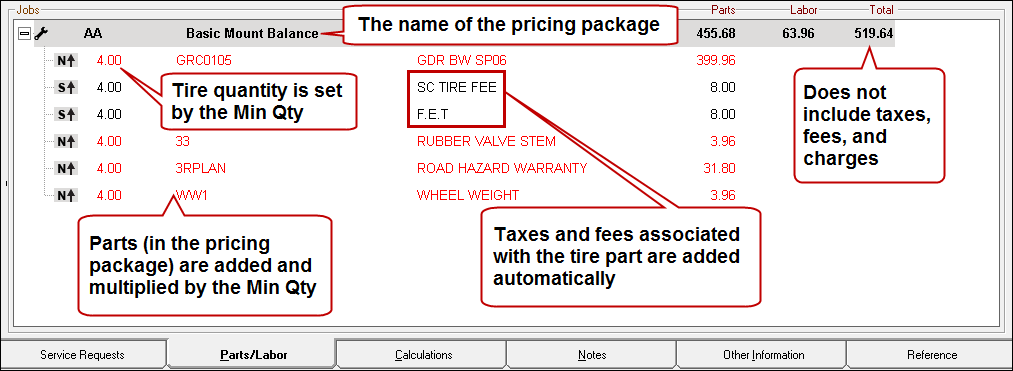
Package Price Total on the Calculations Tab
The Total price on the labor line on the Parts/Labor tab does not match the package price in Tire Quote because it
- Includes only the parts and labor in the package.
- Does not include the taxes, fees, and supply charges in the package.
If you click the Calculations tab, the Total matches the package price in Tire Quote.