Tire Quote Window
There are several parts of the Tire Quote window:
- Title Bar
- Menus
- Search Tires Section
- Vehicle Section
- Search Results Table
- Information Below the Search Results
- Right Column
- This information appears after a search has been performed and a tire is selected in the list.
If you re-size the Tire Quote window, that setting saves when you close Tire Quote. The next time you open Tire Quote, the window will be the size it was the last time you closed Tire Quote.
Title Bar
The title bar always displays “Tire Quote” to identify the application. What appears after “Tire Quote” depends on how you opened Tire Quote and then how you search.
When Opened Alone
When Tire Quote is opened alone, the area after “Tire Quote” is blank until you search by tire size or by vehicle.
If you search by size, “Search for Size: [tire size]” displays:

If you search by vehicle, “Search for Size: [tire size]” displays as well, but the size is the one selected for the vehicle.

When Opened from a Ticket
When Tire Quote is accessed from an open ticket, that ticket number - quote, estimate, or repair order number - always appears just after “Tire Quote”.

What appears after the ticket number depends on how you search.
If you search by vehicle, “Search for Size: [tire size]” displays, but the size is the one selected for the vehicle.

If you search by size, “Search for Size: [tire size]” displays.

Menus
The menu bar contains menus that provide access to key functions of Tire Quote.

|
Menu |
Description |
|---|---|
|
Tire Fitment |
Click the Tire Fitment menu to open the Vehicle Selection window to search by vehicle. |
|
Tire Information Download |
Click the Tire Information Download menu to download inventory information files from suppliers. |
|
Suppliers |
Click the Suppliers menu to determine the order in which the supplier links below the search results appear. |
|
The (#) Tires Added menu appears after the Add button is clicked. The appearance of the menu lets you know the tire, package, and posting quantity are in the shopping cart.
|
|
|
Options |
Click the Options menu to activate a wildcard search. The name of the option is “Wildcard Search by Tire Size”, but it activates a wildcard search for tire size searches. It applies to the
|
|
Help |
Click the Help menu to open the help files for Tire Quote. |
Search Tires Section
The Search Tires section provides multiple functions and features.

Search
- Use the Size, Min Qty, Advanced Search, and Search button to search by tire size.
- Click the online and offline button
 to toggle between search modes.
to toggle between search modes. - Click the Customer link to change the pricing level for the search.
Pop Sort
The Pop Sort Link re-sorts the search results back to the Pop Sort after it has been sorted by column or clicking Show All below the table.
SC/SM/DM/C Links
The cost and margin links control what value appears in the cost and margin column. The C link determines if the values appear in code.
Vehicle Section
The Vehicle Section displays the selected vehicle and tire size.
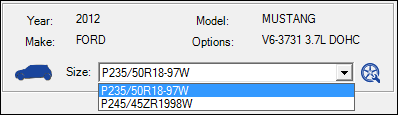
- Click the car button
 to search for another vehicle.
to search for another vehicle. - Click the Size dropdown list to see and select the other tire sizes within the group you selected when selecting the vehicle (if applicable).
Search Results Table
The Search Results table appears when search results return.

For more information, click one of the following links:
