Right Column
The right column displays information about the highlighted tire in the search results.
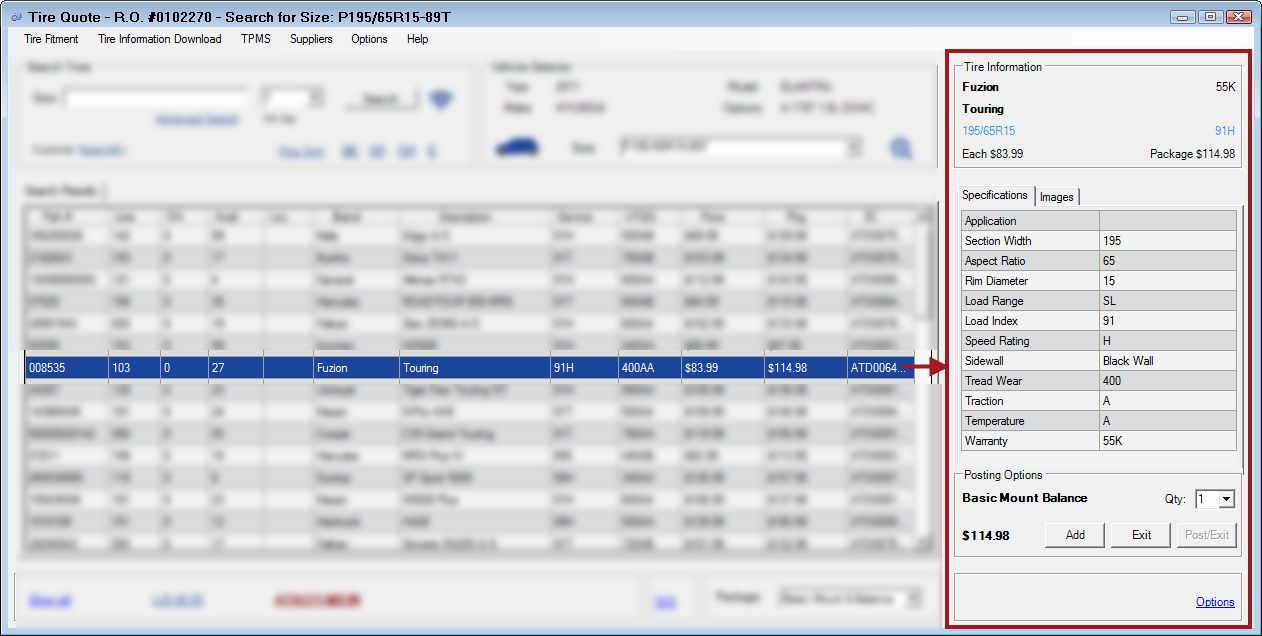
Tire Information Section
The Tire Information section at the top of the right column shows you the key tire information at-a-glance.
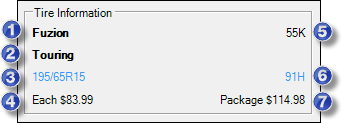
| # | Name | Description |
|---|---|---|
|
1 |
No name |
The tire brand. |
|
2 |
No name |
The tire description. |
|
3 |
No name |
The tire size. |
|
4 |
Each |
The price of one tire without the tire package. |
|
5 |
No name |
The warranty mileage. |
|
6 |
No name |
The tire service, which is Load Index + Speed Rating. |
|
7 |
Package |
The price of one tire with the tire package selected in the Package dropdown list. When you change the package, this amount changes. |
Specifications Tab
The Specifications tab displays the tire information from the tire source, either the part record in local inventory or the tire supplier.
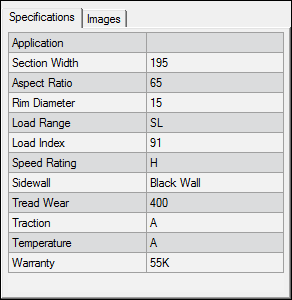
If the specification is blank, the information is not available from the tire source.
- For local tires, the information is not in the part record.
- For supplier tires, the supplier did not send the information.
| Specification | Available as a Filter | Posts to the Part | Prints on Tickets |
|---|---|---|---|
|
Application |
|||
|
Section Width |
As Size |
As Size |
|
|
Aspect Ratio |
As Size | As Size | |
|
Rim Diameter |
As Size | As Size | |
|
Load Range |
√ |
√ | |
|
Load Index |
√ | √ | |
|
Speed Rating |
√ |
As Rating |
As Rating |
|
Sidewall |
√ |
√ |
|
|
Tread Wear |
√ |
As UTQG |
|
|
Traction |
√ | As UTQG | |
|
Temperature |
√ | As UTQG | |
|
Warranty |
√ | √ | |
|
Vendor URL |
|||
| √ | |||
| √ |
For more information about filtering search results, click the following link: Search Filters.
Tire Specifications on Posted Tires
The tire specifications appear on the Tire tab of the Edit Parts window.
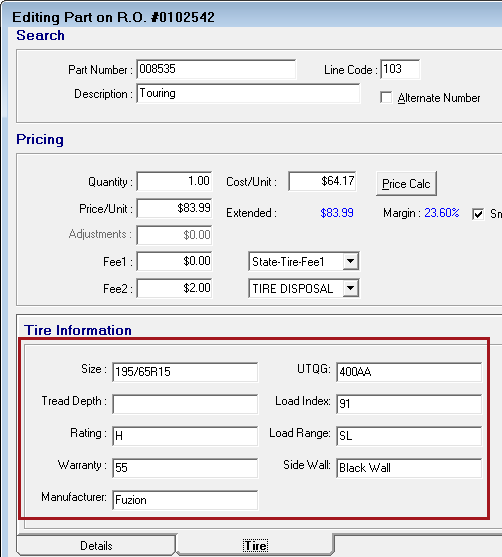
Tire Specifications that Print on Tickets
The following specifications also print on the ticket:
- Size
- Tread Depth
- Rating
- Warranty
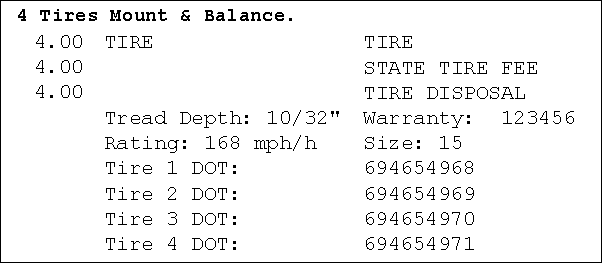
For more information, click the following link: Tire Parts on Printed Tickets
Images Tab
When Tire Quote searches online suppliers, it checks to see if the matching tires contain an image link (URL) to an image. If the tire does contain a link to an image, that link returns with the search results.
When you highlight a tire that has a link to an image, the Image tab appears in the right column.
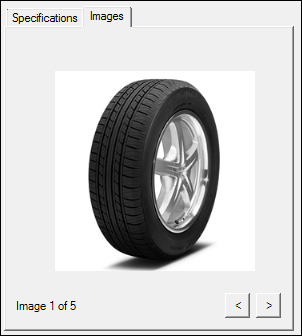
If there is more than one image, a counter and navigation arrows appear below the tire image.
“Image Note Available” Image
Sometimes the Images tab displays a message that the image is not available.
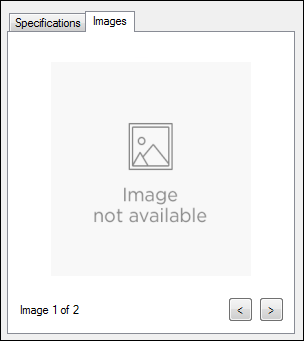
This can happen for any one of the following reasons:
- There is a link to the image, but the link is bad.
- There is a link, but no image there.
- There is a link and an image, but the image is not loading fast enough on the screen. For example,
- You are scrolling too quickly through the search results with the Image tab selected.
- Your connection is very slow because of the volume of data moving through the network.
In this case, wait for a few seconds; either the tire image or the “No Image” image will appear.
NOTE: The image comes from the tire supplier, not R.O. Writer. If the image is not accurate or problematic, please contact the supplier.
Available Tab
If the supplier included alternate locations for the tire,
- The Alt column displays the number of tires available from all alternate locations. (This number excludes the quantity in the Avail column.)
-
The Available tab appears in the right column when the tire is selected.

On the Available tab,
- The Local Inventory entry is the quantity in your local inventory. This quantity matches the quantity in the OH column.
- The other entries and quantities depend on the results returned from the supplier.
Posting Options Section
The Posting Options section enables you to add and post tires.
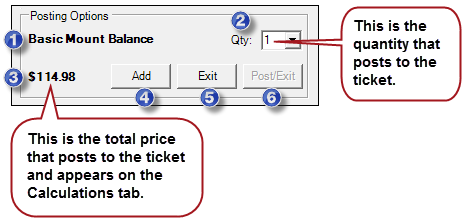
| # | Name | Description |
|---|---|---|
|
1 |
Package name |
This bolded text is the name of the package selected in the Package dropdown list. This text changes when a different package is selected. |
|
2 |
Qty |
This is the posting quantity of the tire. This quantity
When you change this quantity, the dollar amount in both the Price and Package columns adjust to match. |
|
3 |
Total price |
This bolded dollar amount is the total price of the posting quantity with the price of the package. This total is updated when you
|
|
4 |
Add |
Click the Add button to add the posting quantity of the highlighted tire to the shopping cart. |
|
5 |
Exit |
Click the Exit button to close Tire Quote. |
|
6 |
Post/Exit |
The Post/Exit button activates after tires have been added to the shopping cart. Click the Post/Exit button to post the tires in the shopping cart.
|
Options Link
The Options link appears below the Posting Options section.
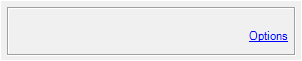
When you click the Options link,
- The Parts Kit and Tire Comparison sections appear in the right column.
- The Tire Comparison column appears in the search results.
- The Options link changes to Details.
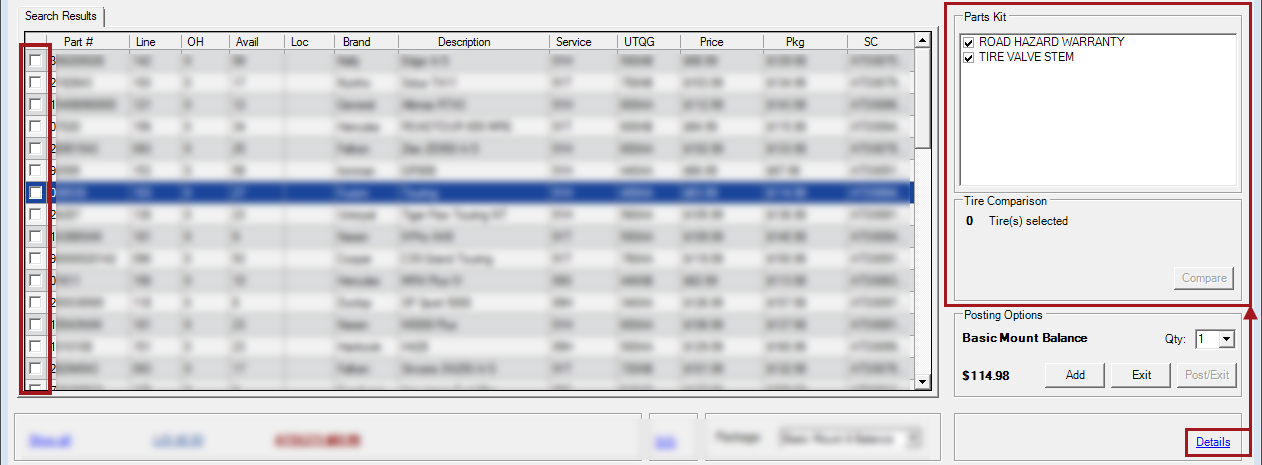
Click the Details link to see the Specifications tab again.
Parts Kit Section
The Parts Kit section displays the items in the parts kit attached to the labor operation in the tire package selected in the Package dropdown list.
When you uncheck a part in the parts kit, the following items adjust to match:
- All tires in the Pkg column.
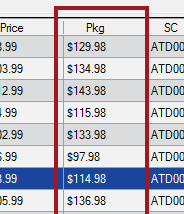
-
The Package value in the Tire Information section.
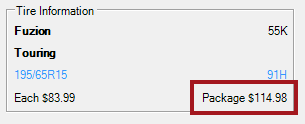
-
The total value in the Posting Options section.
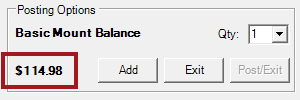
For instructions, click the following link: Customizing Tire Packages
When you change the Package, the following information updates automatically:
- The Pkg column
- The Package price in the Tire Information section
- The items in the Parts Kit section items change accordingly
- The total in the Posting Options section
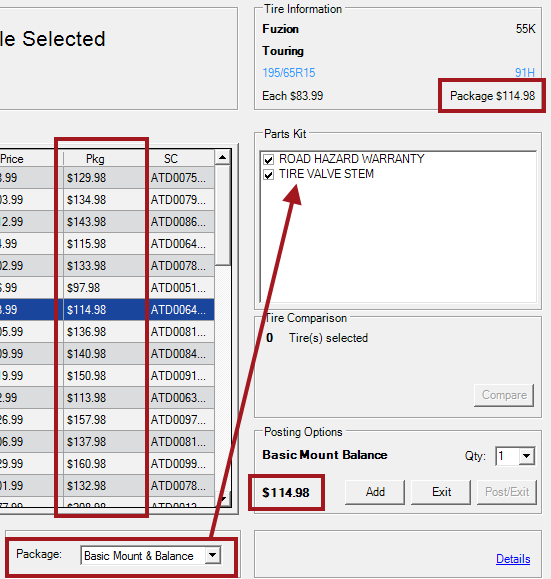
Tire Comparison Section
When you check a box next to a tire in the search results,
- A counter appears.
- The Compare button activates.

When you click the Compare button, the Tire Comparison appears.
For instructions, click the following link: Comparing Tires.