Adding Parts Kits to Tickets
Parts kits are created in Configuration (Configuration menu > Parts > Parts Kits).
Parts kits are an easy way to add parts that are always used together. For example, oil and oil filters are used together in oil changes more often than not. Instead of adding these parts to a repair order individually, you can add a part kit that contains both.
Parts kits can be attached to specific Labor Operations. If so, the parts in the attached part kit are added whenever the labor operation is added.
Adding Part Kits to Open Tickets
When you add a parts kit to an open ticket, all parts in the kit are added at the same time.
Complete these steps:
- On an open ticket, click Kits > Parts Kits in the ticket toolbar.
![]()
- The Parts Kits window opens displaying all existing parts kits.
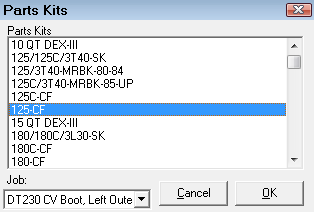
- Double-click on the kit you want and it is added to the ticket.
- If a labor operation was selected on the Parts/Labor tab when you clicked Parts Kits > Kits, the parts in the kit are added to the selected labor operation.
- If no labor operation was selected, the parts in the kit are added to a blank labor line named "No Job Added."
Adding Smart Kits
Park kits can be marked as Smart Kits in Configuration.
To add a smart kit to an open ticket, select a smart kit in the list of part kits and click OK.
When you add a smart kit to a ticket, R.O. Writer searches the vehicle history for parts with descriptions matching those in the parts kit.
- If there are matching descriptions in the vehicle history, the parts and quantities used on the most recent repair order (from the last time the vehicle was serviced) are added to the new ticket instead of the parts in the parts kit.
- If there are NO matching descriptions in the vehicle history, the parts and quantities in the parts kit are added to the new ticket.
NOTE: The descriptions must be an exact match. If even one letter or character is different, R.O. Writer does not consider it a match.
Keep in mind that smart kits can be added to labor operations as well. In that case, when you add the labor operation including the smart kit, R.O. Writer searches the vehicle history.
Creating New Parts Kits from Open Tickets
Parts Kits are normally created in Configuration. However, you can create parts kits on the fly by selecting parts or labor on open tickets.
Selecting Parts for the Kit
Complete these steps:
- If you are in the Job-Based View, select individual parts to create a kit for only those parts. If no individual parts are selected, all parts on the open ticket are selected for the kit automatically.
- Click Kits
 > Create Kit. The New Kit Name window opens.
> Create Kit. The New Kit Name window opens.
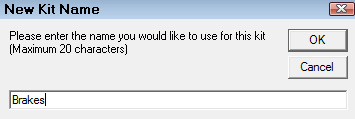
- Type in the name of the kit.
- Click OK to create the kit.
Selecting Labor for the Kit
In the Job-Based View, you can also create a parts kit from a labor operation if there is more than one labor operation on the ticket.
Select a labor operation that includes parts and click Kits ![]() > Create Kit. The following prompt appears:
> Create Kit. The following prompt appears:
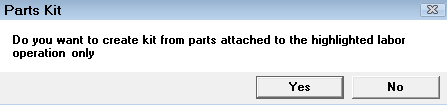
- Click Yes to add the parts in the selected labor operation to the kit.
- Click No to add all parts on the ticket to the kit.