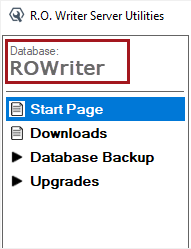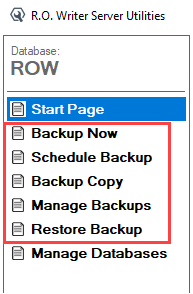When you install R.O. Writer Server and choose to run the database wizard, you choose the daily backup time there. You can change the time here on the Schedule Backup window.
If you created the database in Manage Databases instead of the R.O. Writer Server installation program, you need to schedule the daily backup here.
WARNING! You can schedule daily backups only for the default database for Server Utilities on the current computer.
Daily Backups
Backing up the database every day is strongly recommended to keep your data up to date in case there is a database failure.
Daily Backup File Name
Daily backup files are named as follows: “[Database name]_[Day of the week the backup was created].bak”.
For example, if the database is named "ROWriter", the name of the backup files is as follows:
- ROWriter_Monday.bak
- ROWriter_Tuesday.bak
- ROWriter_Wednesday.bak
- etc. for each day of the week
Each week, a new backup file saves over the existing backup file for that day of the week. This starts on Monday each week. This means the “..._Monday.bak” file is always for the most recent Monday.
NOTE: If a backup copy location is set, the daily backup files are overwritten each day.
Daily Backup File Location
Daily backup files are never stored on the client workstation. They are stored only on the server computer.
The daily backup file is stored on the server computer in these locations:
- On a 64-bit computer: C:\Program Files (x86)\Microsoft SQL Server\MSSQL12.SQLEXPRESS\MSSQL\Backup
- On a 32-bit computer: C:\Program Files\Microsoft SQL Server\MSSQL12.SQLEXPRESS\MSSQL\Backup
WARNING! If files are deleted or added from these locations in Windows Explorer, the SQL Server log on the server computer is NOT updated and Server Utilities cannot see the changes. If you attempt to restore from a backup file that was deleted in Windows Explorer, the process will error out.
Daily Backup is Performed by the Windows Service
When you schedule a daily backup, you are scheduling a service in the Windows service that runs in the background.
The Windows service is part of every version of every Windows operating system; it allows programs and updates to run in the background. The R.O. Writer Update Manager uses it to update system files in the background.
For more information about the Windows service, see https://docs.microsoft.com/en-us/dotnet/framework/windows-services/introduction-to-windows-service-applications.
Scheduling the Daily Backup
You can schedule the daily backup only for the database selected at login.
If you have set up a backup copy location, a copy of the daily backup file will be saved to that location every day.
To Schedule/Re-schedule the Daily Backup
If you are rescheduling a daily backup to a different time, the change takes effect after the next backup. For example, if you have a daily backup scheduled for 10 pm and you reschedule it for 11 pm, today's backup will run at 10 pm and tomorrow's backup will run at 11 pm.
If the server computer is turned off at the scheduled Daily Backup Time on any given day, the daily backup file is not created for that day.
Complete these steps:
- On the server computer, access the Server Utilities application.
- On the login window, select the Server and Database you want to back up and click Next.
-
In Server Utilities, the name of the selected database appears above the left column.
- Click Schedule Backup.
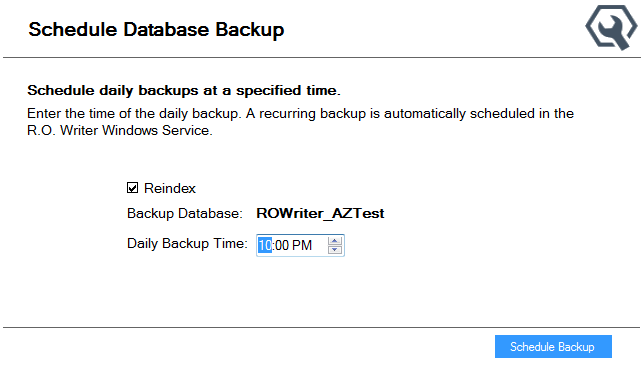
- The middle of the window provides the details of the backup.
- Reindex is checked by default. Reindexing is recommended.
- Backup Database displays the name of the database.
- Daily Backup Time displays the scheduled time.
- In the Daily Backup Time field

- Type in the time OR
- Use the up and down arrows in combination with the TAB key.
- Click the Schedule Backup button. The new Daily Backup Time
- Is scheduled in the Windows service of the current computer.
- Takes effect after the next scheduled backup.
- The following prompt appears to confirm the new time.
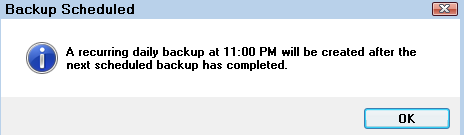
-
Click OK. The confirmation of the new time appears in the middle of the window.
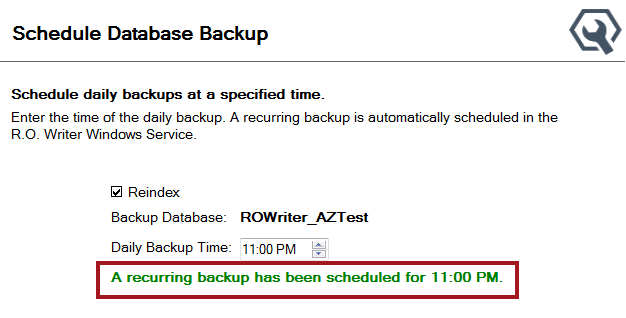
To see the daily backup files, click Restore Backup in the left column. The daily backup files appear in the table in the middle of the Restore a Saved Backup window.