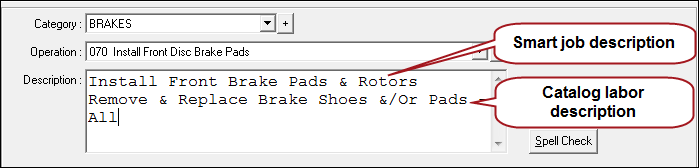Using Smart eJobs in Smart eCat
This topic describes how to use Smart eJobs from accessing to posting to ordering.
Accessing Smart eJobs
When enabled, you can access Smart eJobs two ways:
- Click the Smart eJob tab in Smart eCat (if enabled).
- Click the Smart eJobs toolbar button
 of an open ticket.
of an open ticket.
When either the Smart eJob tab or Smart eJob button is clicked, the Smart eJob tab appears in Smart eCat.
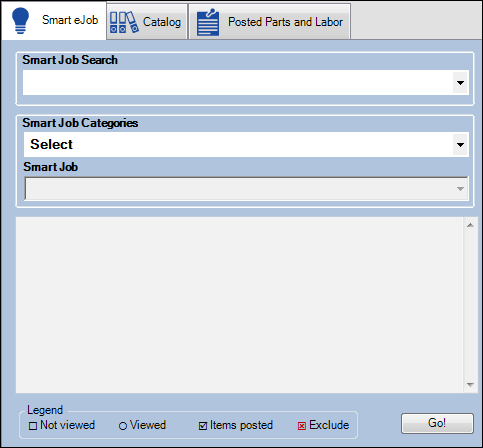
Selecting Smart eJobs
You can search all Smart Jobs or use the dropdown lists to select the category and job within a category. The dropdown lists contain the Smart eJobs created in Configuration (Configuration menu > Labor > Smart Jobs and Smart eJobs).
Smart Job Search
Enter the keywords to search for the job.
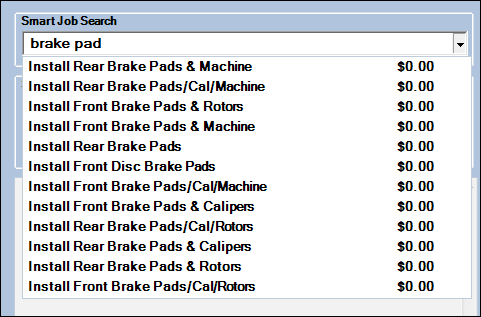
Smart Job Categories
Select the Smart Job category. This populates the Smart Jobs dropdown list directly under it.
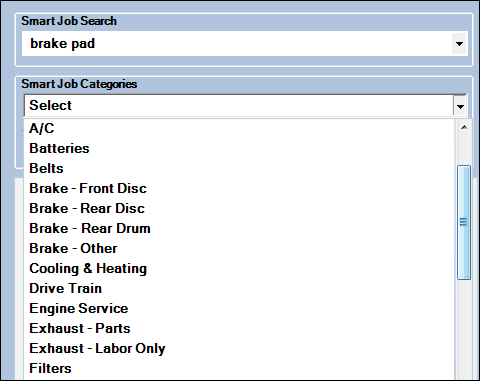
Review the Smart eJobs in the selected category and click the one you want to select it.
NOTE: The price appears only if the job has a package price. If not, no price appears for the job.
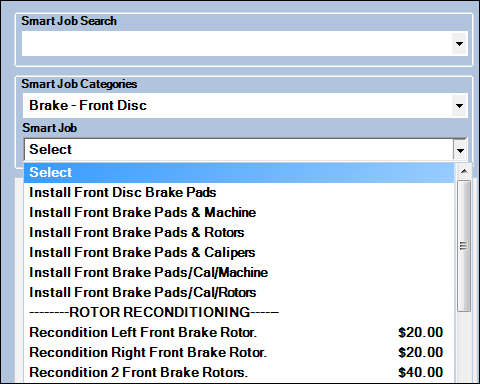
When you select the Smart eJob, all components included in the Smart eJob appear in the section below the dropdown lists, including Catalog Parts, Catalog Labor, Other Parts, and Other Labor.
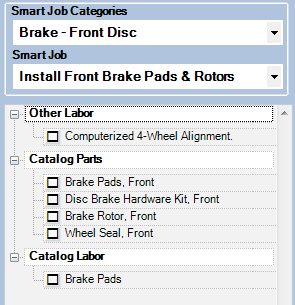
Smart eJob Legend
The legend at the bottom explains what the symbols to the left of each item mean. The symbol determines what happens when you click Go!.
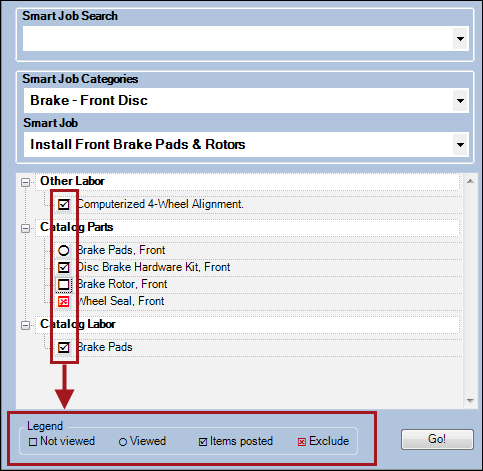
Legend Symbols

| Icon | Means the Item: | When you click Go!, Smart eCat: |
|---|---|---|
|
|
Has not been searched. This is the default for all items after the Smart Job is selected. |
Searches your local inventory and integrated catalogs for the item. |
|
|
Has been searched and reviewed but was not posted. You can click the circle to change it back to a square. |
Searches your local inventory and integrated catalogs for the item. When the item appears in the search results, it is already selected. |

|
Has been posted already. |
Searches your local inventory and integrated catalogs for the item. When the item appears in the search results, it is already selected. |

|
Has been excluded from searches. | Does not search for this item. |
Searching Catalog Items in Smart eJobs
When you click Go! on the Smart eJob tab, Smart eCat searches for items in the job. (Only items with a blank square ![]() or empty circle
or empty circle ![]() are searched.)
are searched.)
- Open a ticket and click the Smart eJob button
 in the ticket toolbar. Smart eCat opens to the Smart eJob tab.
in the ticket toolbar. Smart eCat opens to the Smart eJob tab. -
Select a Smart eJob. The elements of the job appear in the section below the dropdown lists.
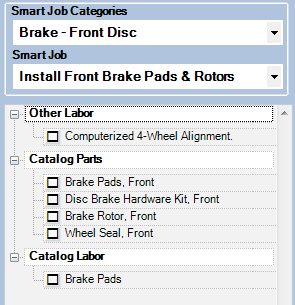
Smart eCat moves through each of these items in the order listed when you click Go!
- Click Go!. Smart eCat searches all supplier coverages in the Smart Buy list.
- The search results for the first item in the job appear on the Catalog tab. This is the integrated search.
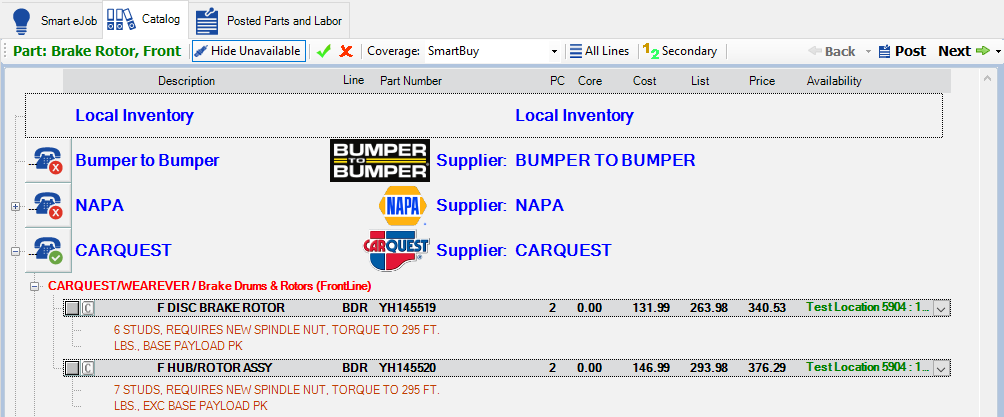
- Select the items and click the Next
 toolbar button. The search results for the next item in the job appear.
toolbar button. The search results for the next item in the job appear. - In each set of search results, select the items you want and click Next
 to move to the next item
to move to the next item - When all items in the job have been selected, the Posted Parts and Labor tab appears automatically.
- Parts appear on the Parts tab, which usually appears first.
- Additional Labor appears on the Labor tab.
Posting Smart eJobs to Open Tickets
After all the catalog parts and labor have been posted to Smart eCat, the Posted Parts and Labor tab opens.
Complete these steps:
- Review the parts on the Parts tab.
- You can check availability by clicking the Phone button.
- You can order the parts by clicking the Truck button.
- Review the labor on the Labor tab.
- Select the Technician in the right column (optional).
- Select the Labor Option to determine how the Smart Job
- Displays on the Parts/Labor tab and
- Prints on the invoice to the customer.
- Click Post to post the Smart Job to the open ticket and return to the Catalog tab.
- Click Post/Exit to post the Smart Job to the open ticket and close Smart eCat.
Parts Tab
- If no parts were posted, the Parts tab is empty.
- If parts have been posted, the Parts tab shows the parts that have been posted.
- Parts are organized into the Local Inventory section at the top and supplier sections.
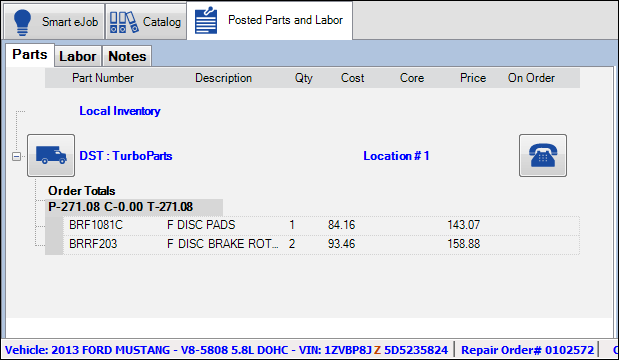
Labor Tab
The Labor tab displays
- Posted catalog labor in the top section.
- If no catalog labor was posted, this area is blank.
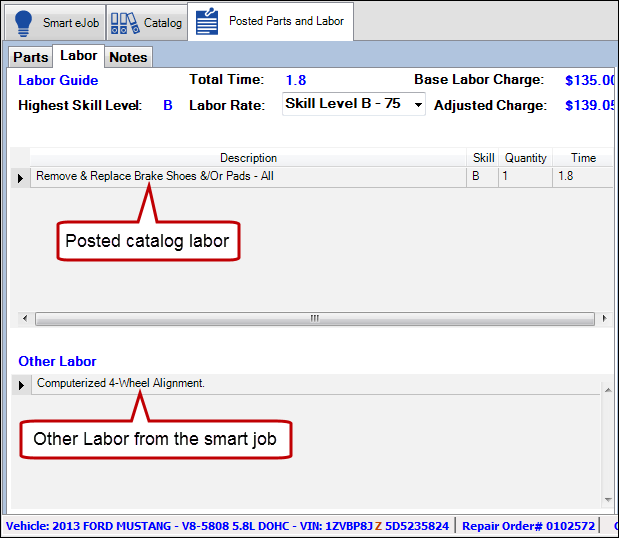
- Other Labor is not included in the labor totals in the Labor Guide.
- Other Labor posts as a separate labor operation when the Smart Job is posted to the open ticket.
Posting Options on the Right
The Smart Job is already selected and the posting options are disabled.
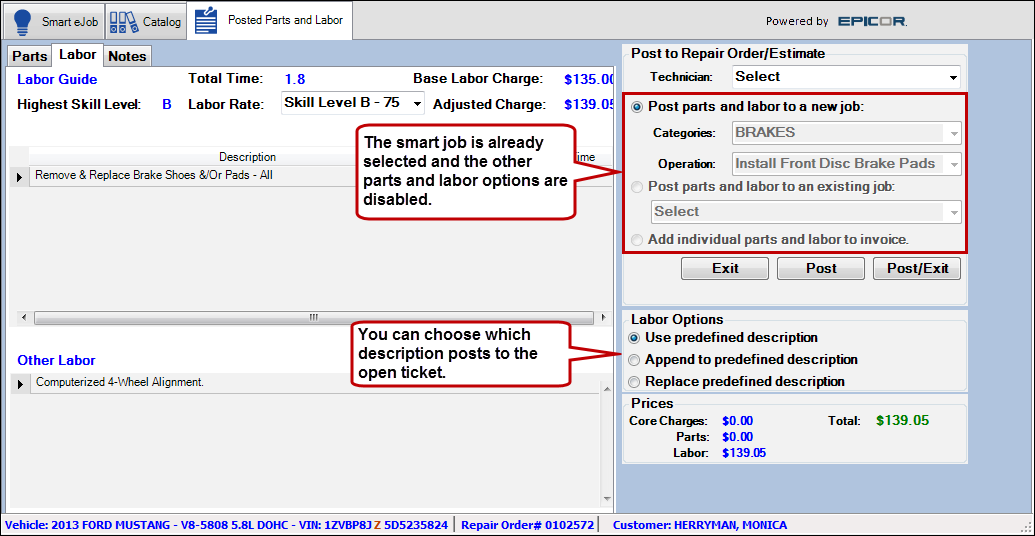
Labor Options
The Labor Options determine how the Smart Job
- Displays on the Parts/Labor tab and
- Prints on the invoice to the customer.
The "predefined description" is the R.O. Writer description, which is the first line of the Description box in the Smart Job. You decide if you want to use the R.O. Writer description of the Smart Job OR append or replace it with the catalog labor description from Epicor.
| Labor Option | Select this option to: |
|---|---|
| Use Predefined Description |
Use the Smart Job description instead of the Epicor description. This is usually the default. |
| Append to Predefined Description |
Use the Smart Job description and add the Epicor description to the end of the Smart Job description. This option is recommended if there is any catalog labor posted.
|
| Replace Predefined Description |
Replace the Smart Job description with the Epicor description. NOTE: If there is no catalog labor, the description will be blank. |
TIP: You determine which labor option is selected for Smart Jobs by default in Smart eCat Configuration.
Clearing Previously Selected Smart Jobs
You can post only one Smart Job to an open ticket at a time. This means that if you have already posted items in the currently selected Smart Job to Smart eCat (by clicking the Post or Next  buttons during the search) and then click the Smart eJob tab to select another job, the following prompt appears:
buttons during the search) and then click the Smart eJob tab to select another job, the following prompt appears:
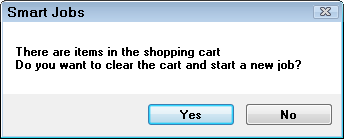
NOTE: The "shopping cart" is the Posted Parts and Labor tab.
- Click Yes to remove the items already posted and select another Smart Job.
You need to clear the Posted Parts and Labor tab to begin a new Smart Job because all parts and labor post to the ticket as one job.
- Click No to keep the items already posted.
- At this point, you should click the Posted Parts and Labor tab and click the Post button there to post the job to the open ticket. Then, you can select another Smart Job.
TIP: If you need to add parts and labor to a posted job, you don't need to select another Smart eJob. Instead, you can click the Catalog tab and the Categories button to add individual parts or labor to the existing Smart eJob. When posted, these additional parts and labor are included in the existing Smart Job.