Link Epicor Viscosities to Inventory Parts
This topic provides a general overview of part linking so that you link parts for each Smart Oil job in the way that is most appropriate for your day-to-day business.
Update Epicor Data
Smart Fluids uses Epicor part information. Epicor updates this information regularly. You always want to make sure you are using the most current information from Epicor.
Before linking parts for Smart Fluid jobs, you should update the Epicor data.

Smart Fluids Setup Sections
When you click the Configure button in the Smart Fluids section of the Edit Smart Jobs window, the Smart Fluids Setup window opens. On this window, you link parts to Epicor viscosities.
The Smart Fluids Setup window is divided into two major sections:
-
Epicor Viscosities Not Linked to Parts on the left
-
Epicor Viscosities Linked to Parts on the right
You use the buttons below the sections to link the selected content in the two sections.
Epicor Viscosities Not Linked to Parts
The Epicor Viscosities Not Linked to Parts section on the left shows only the Epicor viscosities that have not been linked to parts yet. After a viscosity is linked to a part, that viscosity is removed from the list automatically.
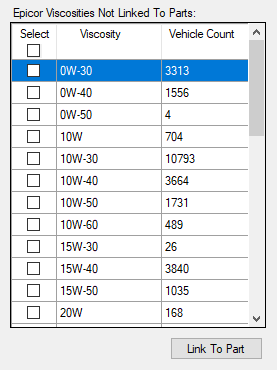
There are three columns:
- In the Select column, select the viscosity to link.
- The Viscosity column displays the description of the viscosity from Epicor.
- The Vehicle Count column displays the number of vehicles that use the viscosity based on Epicor data.
Epicor Viscosities Linked to Parts
The Epicor Viscosities Linked to Parts section on the right shows only the parts that have been linked. Use this section to review your linked parts.
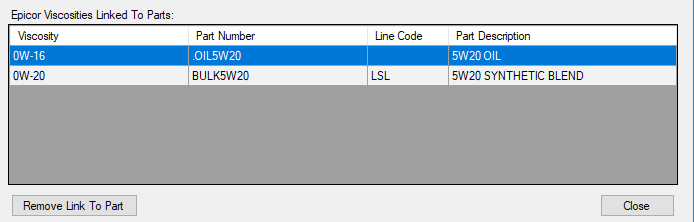
- The Viscosity column displays the linked Epicor viscosity.
- The Part Number, Line Code, and Part Description columns display the part information.
Linking Guidelines
When linking parts to Epicor viscosities, keep the following guidelines in mind.
- Part links apply to one job at a time and cannot be shared across multiple jobs.
- You can link an Epicor viscosity only once within a job.
- After the viscosity is linked to a part for a job, that viscosity is no longer available for selection until the link is removed.
- You can link to the same part in different jobs.
- When you remove the Smart Fluid from the job, you are removing all part links in that job.
- You can choose to leave Epicor viscosities unlinked to a part.
- Smart eCat launches an integrated search of your suppliers for the selected viscosity.
Linking Parts to Epicor Viscosities
How you choose to link parts within each Smart Oil job depends on how you are setting up each job. For instance, if the job is for a specific brand of oil, you would link viscosities to the oil of that brandy.
For more information, click the following link: Review How You Use Oil for Oil Changes.
R.O. Writer recommends linking to the specific parts for the job. Then, link all remaining parts to the non-stock oil part number you created.
This ensures that
- All viscosities are linked to a part.
- Smart eCat does not search your suppliers for local oil parts.
To Link Parts to Epicor Viscosities
The process of linking parts is the same for all parts, both stock and non-stock.
Complete these steps:
-
On the Edit Smart Job window of the Smart Oil job, select Engine Oil in the Smart Fluids dropdown list.

- Click the Configure button. The Smart Fluids Setup window opens.
- In the Epicor Viscosities Not Linked to Parts section, check the Select box of the viscosity or viscosities.
- Click the Link to Part button. The Smart Fluids Part Search window opens.
- In the Department dropdown list, select the department.
- You can also type in a Description, Part Number, or Line Code to search.
-
Click the Search Inv button to search for the part. The search results appear on the Parts List window.
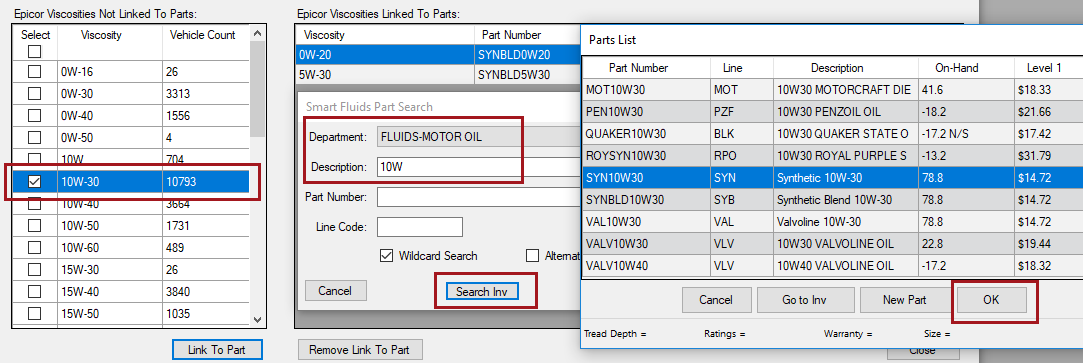
-
Select the part on the Parts List window and click OK. The part appears on the Smart Fluids Part Search window.
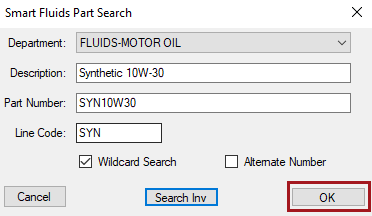
- Click OK and the part is linked.
- The linked part appears in the Epicor Viscosities Linked to Parts section.
- The viscosity is removed from the Epicor Viscosities Not Linked to Parts section.

- To link more parts, repeat Steps 3—9.
- Link all remaining parts to the non-stock oil part number you created.
- When all parts are linked for the job, click Close. You are returned to the Edit Smart Jobs window.
- Finish configuring the Smart Oil job.
NOTE: To remove a link, click the Remove Link to Part button.
Part Linking Options
You should link only to the parts that are appropriate for the Smart Oil job.
To Link to Stock Oil
Stock oil parts are the oils you stock regularly and usually have on hand. These parts are usually set to Stock in Inventory. These are the oils you want to use first.
To link to stock parts, choose them in the Parts List when linking.
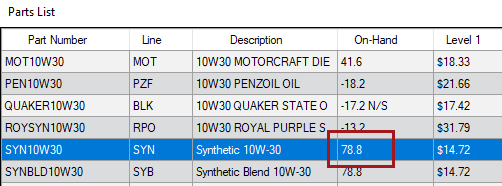
To Link to Non-Stock Oil
Non-Stock oil parts are those engine oils you use often enough to track with an inventory record but do not usually keep on hand. These parts are usually set to Non-Stock in Inventory.
To link to non-stock parts, choose them in the Parts List when linking.
NOTE: You would have to order the part if there is not enough quantity on hand to complete the job.
To Link Multiple Viscosities to One Part
You can link multiple viscosities to one part by checking the Select box for multiple viscosities in the list when linking.
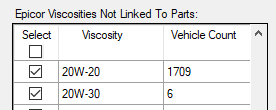
To Link to a Non-Stock Part Number
A non-stock part number contains no supplier or pricing and is set to Non-Stock in Inventory. For details, click the following link: Using a Non-Stock Part Number for Smart Oil.
What Happens When Parts Are Not Linked
The majority of the time you link to stock or non-stock parts. However, you can choose to not link parts.
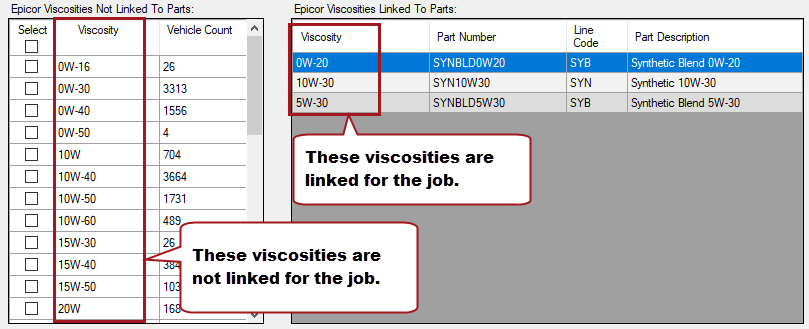
If the unlinked viscosity is recommended for the vehicle and then selected for the job, Smart eCat launches an integrated catalog search for the selected viscosity.
- If the part is in your local inventory, you can select it.
- If the part is not in your local inventory, you need to select it from a supplier and order it as an outside purchase.