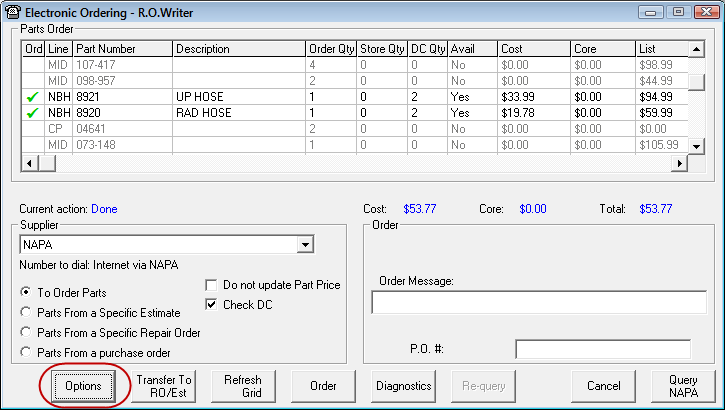eOrder
eOrder is an online look-up and ordering module for parts. When enabled, it allows you to instantly check pricing, availability and order parts over the internet and updates results directly back to open estimates and repair orders.
NOTE: If you are using Smart eCat, you can use Smart eOrder in place of eOrder (see Smart eOrder for more information).
Making eOrder Accessible
To activate the eOrder button in the Quick Launch, select the eOrder option in the Configuration module (File menu > General Options > Quick Launch section).
Configuring the Electronic Interface for Each Supplier
Before you can configure the supplier in eOrder, you must
- First, establish your relationship with the supplier
- Next, configure the electronic interface for each supplier:
Setting eOrder Pricing Options
After the interface is configured, you need to set the pricing options for the suppliers you want to use in eOrder.
Click the eOrder button ![]() in the Quick Launch. The Electronic Ordering window opens.
in the Quick Launch. The Electronic Ordering window opens.
Click the Options button in the lower left corner to choose the pricing options for each supplier. (The Options button has nothing to do with the supplier selected in the dropdown list on main window above.)
The Electronic Ordering Options window opens displaying a dropdown list of all the suppliers that have electronic interfaces configured in the system. Each supplier's name includes its pricing configuration. Select each supplier and choose the pricing options.

Use List Price Plus % Option
Suppliers with online ordering capabilities default to the pricing method for outside purchases chosen in Configuration. You are able to set specific suppliers to use list price plus % instead.
In the Suppliers with online ordering dropdown, you can see which pricing method is set for each supplier. In the graphic below, the Above & Beyond Town supplier is set to use List, which means that selecting this supplier shows the percentage.

- Select Use List Price Plus and type in the percentage if you want to use this method.
- Click Set All Suppliers To This Pricing Method to change all suppliers using online ordering to the currently selected option.
- Click the Save button to save any changes you make.
Apply Pricing Options to Supplier List Price in Grid Option
There is a list column in the eOrder grid that will, by default, always show the list price unless this option is checked. When this option is selected, that column displays the price calculated based on the above options and that price transfers to the repair order or estimate unless the supplier has its own price matrix.
Replace Price Options
Select one of the following options:
- Replace part price if downloaded price is greater than existing price - This options only replaces the existing price on the part with the price calculated based on the above options if it is greater.
- Only Replace part price if existing part price is zero - This option only replaces the existing price on the part with the price calculated based on the above options if it is 0.00.
NOTE: You can check the Do Not Update Part Price checkbox in the Supplier section of the ordering window if you do not want the price to be updated when ordering and transferring parts to a repair order, estimate, or purchase order.

This section contains the following topics: