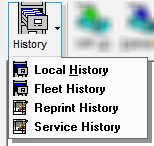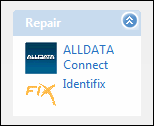Using the Main Window
The toolbar and menus on the main window provide access to the most important functions of your day-to-day business.

The File and Quick Functions menus contain the same items as the main toolbar with the additions of the Time Clock and Daily Summary.
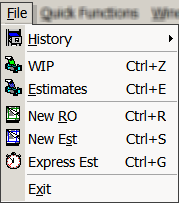
|
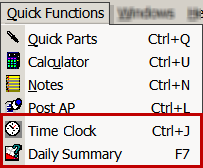
|
Pressing the F5 key refreshes the Work in Progress and Estimate in Progress screens.
Pressing the F7 key displays a Daily Summary of activity in the shop.
Toolbar Buttons
You can change the items that appear in the Configuration module under File > General Options. The table below describes the default toolbar buttons.
| Button | Name | Description | ||||||
|---|---|---|---|---|---|---|---|---|
|
|
History is an archive of saved estimates and closed and voided repair orders. Click the down arrow to see more History options.
|
|||||||
|
|
Click to open the Work in Progress (WIP) window, which displays all open repair orders. Repair orders are removed from this window when they are finalized or voided. |
|||||||
|
|
Click to open the Estimates in Progress Window, which displays all active estimates. Estimates are removed from this window when they are saved, deleted, or converted into a repair order. |
|||||||
|
|
Click to begin a new repair order. |
|||||||
|
|
Click to begin a new estimate. |
|||||||
|
|
Click to begin a new phone quote, which allows you to add parts and labor without entering a customer or a vehicle. |
|||||||
|
|
Click to begin a new parts-only invoice. |
|||||||
|
|
Click to begin a new parts-only estimate. |
|||||||
|
|
Click to open Quick Parts, which accesses all stock, non-stock, or consigned parts that have been entered as inventory items. You can search for parts by part number, description, or alternate part number. |
|||||||
|
|
Click to open an on-screen calculator. |
|||||||
|
|
Click to open a monthly calendar that helps you manage customer appointments. This button appears if Scheduler is not enabled in Configuration. |
|||||||
|
|
Click to open the Scheduler that helps you manage customer appointments. This button appears only when Scheduler is enabled in Configuration. |
|||||||
|
|
Click to open shop notes. If this button has a red check, there are notes for the current day. Click it to open the note. |
|||||||
|
|
Click to open the Accounts Payable posting function, which allows you to post parts from open repair orders to the Accounts Payable module. |
|||||||
|
Custom Buttons |
You can add up to three custom toolbar buttons in the Configuration module in the File menu > General Options > Custom Buttons section. These buttons appear after the Post AP button(if it's visible) or after the Notes button (if Post AP is not visible). |
NOTE: For the toolbar inside open estimates and repair orders, see Ticket Toolbar .
Quick Functions Menu
The following tables describes the items are only on the Quick Functions menu.
| Name | Description |
|---|---|
|
Time Clock |
Click to open the Employee Time Clock.(This is the time clock for employees in general not the Labor Time Clock for jobs on repair orders.) |
|
Daily Summary |
Click to see a daily summary of your current activity. See Running a Daily Summary. |
Windows Menu
The Windows menu contains items that control how windows display on the main window and some other windows you access from the main window.

The following tables describes the items are only on the Windows menu.
| Menu Item | Description |
|---|---|
|
Job Based Repair Orders |
This switches the Jobs area of the Parts/Labor tab to the Job-Based View. This is the default and recommended view. Certain functionality works only in the job-based view. |
|
Auto-Hide Toolbar |
When selected, the Quick Launch does not display until you move your mouse cursor to the left of the screen. |
|
When selected, the cost for parts and labor does not display in the system. In addition, the Cost column does not display in Tire Quote and Quick Parts. This item appears only if the Display Costs option is selected in Configuration. |
|
|
Shows and hides Package Discounts. |
|
|
Use these options to arrange the way the Estimates in Progress Window and the Work in Progress (WIP) Window are arranged.
|
|
|
Work in Progress Settings |
These options allow you to save your adjustments to the Estimates in Progress Window and the Work in Progress (WIP) Window as the default for the next time you open R.O. Writer. See Customizing the WIP Window and see Customizing the EIP Window |
Help Menu
The Help menu provides access to this help system as well as a number of other options.

| Menu Item | Click to… |
|---|---|
|
Help |
|
|
About |
See version and license information; see About. |
|
Check for New |
Go to the Downloads section of the R.O. Writer web site where you can download the latest version of R.O. Writer. |
|
R.O. Writer Updater |
Launch R.O. Writer Updater, which downloads and performs relevant updates to R.O. Writer databases. |
Quick Launch Panel
The Quick Launch provides access to repair lookup databases, online catalogs, other licensed modules such as Reporting, Configuration, and Inventory.
- Click the
 button to expand and collapse each section.
button to expand and collapse each section. - Click the Windows menu > Auto-Hide Toolbar to hide this panel. The Quick Launch only pops out when you hover the mouse over the left side of the screen.
Quick Launch Sections
| Repair | Catalogs | Quick Launch |
|---|---|---|
|
Online repair lookups |
Parts catalogs |
R.O. Writer modules |
|
See Repair Section. |
See Catalogs. |
|
You can customize what appears in the Quick Launch in Configuration > File menu > General Options > Quick Launch section.
NOTE: When you click a button that appears in the Quick Launch but you are not licensed to user, a window appears showing the vendors we integrate with.
This section contains the following topics: