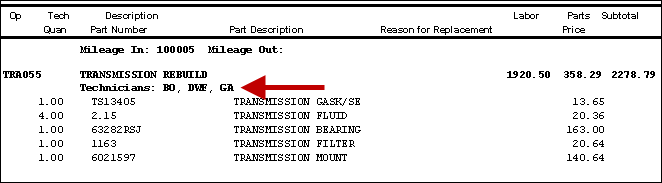Assigning Technicians to Labor
You need to assign a technician to each labor operation on tickets. When no technician is assigned, the labor operation appears red on the Parts/Labor tab.
Assigning Technicians to Labor on Open Tickets.
You can assign a technician when posting labor from Smart eCat. You can also assign technicians from the open ticket after the labor has been posted.
You can assign one labor to one technician or multiple technicians.
To Assign One Technician to One Labor
Complete these steps:
- Double-click it to open the Edit Labor window. The Technician field appears red.
- Select a technician from the dropdown list.
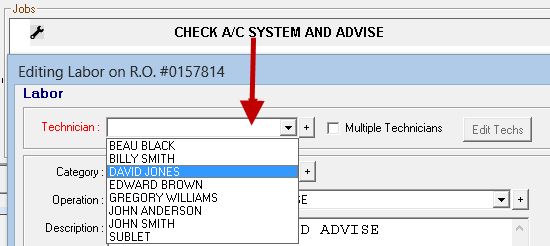
- Click OK.
NOTE: After a technician is assigned, he or she needs to start and stop the Labor Time Clock to track their time on the job. The Labor Time Clock is started and stopped by selecting the labor operation and pressing the letter "t" on the keyboard.
To Assign Multiple Technicians to One Labor
You can add multiple technicians to labor operations and track their time separately. This feature works only in the Job-Based View.
Complete these steps:
- Open a labor operation on a ticket.
- Check the Multiple Technicians box to the right of the Technician dropdown list.

- In the Technician dropdown list, double-click on each technician you want to assign to the job.
- Choose how you want to split the labor:
- Check the Split Evenly box to split the existing Billed Time on the master labor job evenly between selected technicians.
- The Hours and % field display the time that will be billed for each technician.
This is a one-time allocation. Going forward, time needs to be entered for each technician on each sub-labor row - typed in or using the Labor Time Clock.
- The Hours and % field display the time that will be billed for each technician.
- Uncheck the Split Evenly box to leave the existing Billed Time on the master labor line.
- Each sub-labor row will have no Billed Time until it is entered - typed in or using the Labor Time Clock.
- Check the Split Evenly box to split the existing Billed Time on the master labor job evenly between selected technicians.
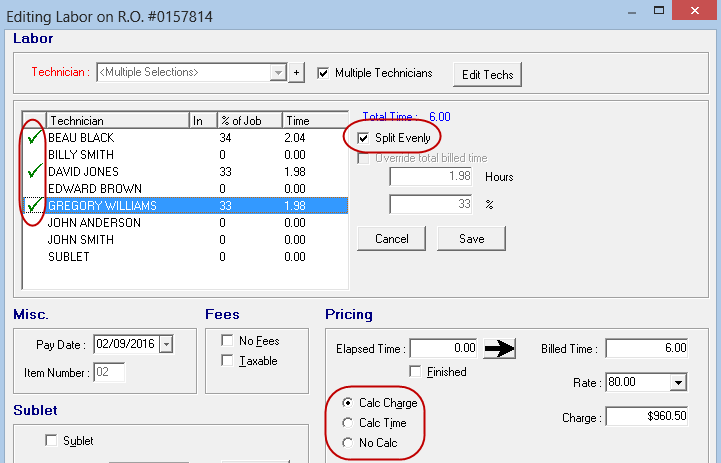
NOTE: If you do not want the charge or the time to be recalculated automatically when either is changed, select the No Calc option.
- Click Save. A sub-labor job is created for each technician selected.
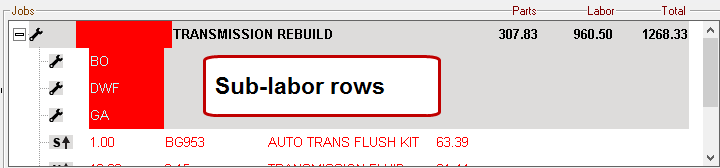
Split Evenly
Check the Split Evenly to split the time evenly amongst all technicians assigned. For example, if you are assigning two technicians and check Split Evenly, the time is split 50/50 for each technician.
To assign a certain percentage of time to each technician manually, uncheck the Split evenly box and select each technician and enter the number of hours or the percentage of the job.
Override Total Billed Time
You need to check the Override total billed time box if
- You are assigning more hours than the total existing Billed Time,
- The percentage is greater than 100%, or
- You wish to bill the actual (elapsed) time and it totals more than the Billed Time.
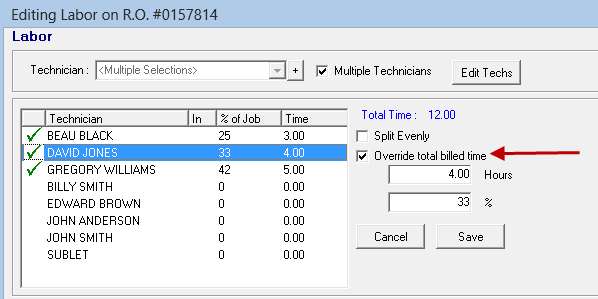
When checked, the existing Billed Time automatically updates to match what you have selected for each technician.
NOTE: If you are charging the customer a set amount and don’t want it recalculated when the billed time is automatically updated, select the No Calc option.
Sub-Labor Rows
The following can be edited on each sub-labor row:
- Elapsed Time - Type the time in this field or use the Labor Time Clock.
- Pay Date - This date determines when the labor is included in the Labor Summary and the Labor Detail by pay date reports.
- Cost - Type in the cost per technician.
The Description box of sub-labor does not print on the repair order or the work order.
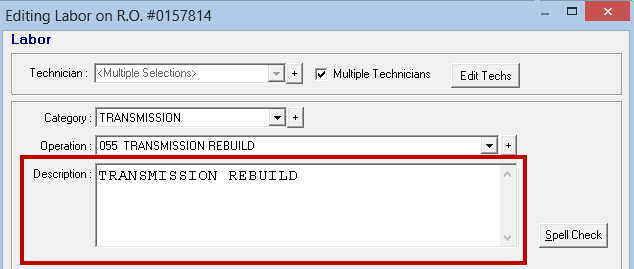
When the sub-labor is marked as Finished and you want to bill the Elapsed Time, make sure that
- The Split Evenly option is not selected and
- The Override Total Billed Time option is selected on the main labor.
When each sub-labor is marked as Finished, and the Elapsed Time is entered into the Billed Time. The main labor operation is updated automatically.
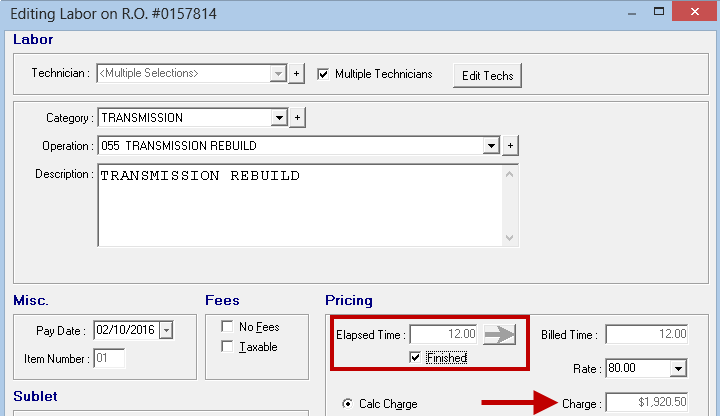
Tracking Time for Multiple Technicians on the Same Job
When multiple technicians are assigned to one job, a sub-row appears for each technician under the main labor row. Each row must be updated individually by the service writer and technician.
![]()
To Start the Time Clock
To start the labor time clock, select the sub-labor row and press the letter "t" on the keyboard. A clock appears on the line to indicate that the clock is running for that labor line.
To Finish the Sub-Labor
When the technician is finished with the sub-labor, he or she should stop the labor time clock by selecting the sub-labor line and pressing the letter "t" again. Then, open the sub-labor and check Finished.
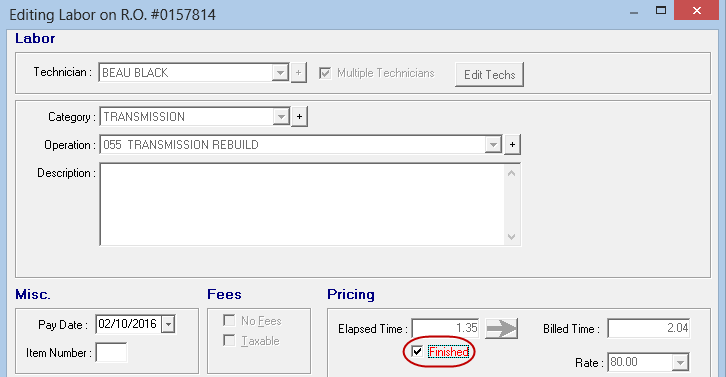
To Calculate Cost
When all sub-labor operations are marked as Finished, the cost is calculated on each sub-labor operation based on the Elapsed Time or Billed Time. This is configured in the Calculate Labor Cost setting in Configuration.
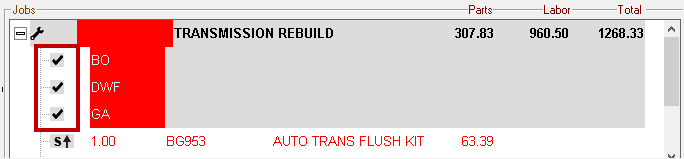
When the master labor operation is finished, the Edit Labor window for the master labor operation shows the total Elapsed Time of all the sub-labor operations as well as the total cost.
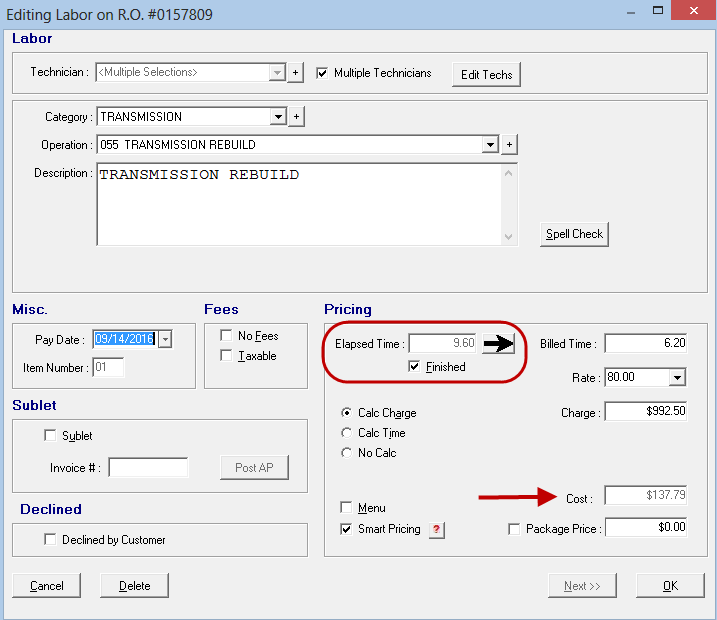
When Elapsed Time is Greater Than the Billed Time
If the Elapsed Time is greater than the Billed Time, the following prompt appears when you try to save the master labor operation.
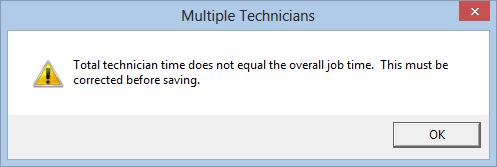
Complete these steps:
- Click OK and then click the Edit Techs button.
-
Select Override Total Billed Time and click Save.
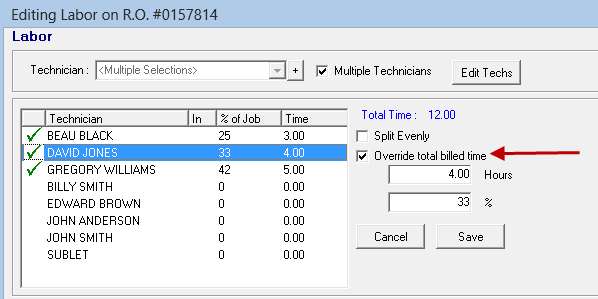
- Click OK.
Changing the Assigned Technician
Complete these steps:
- To edit, add, or delete technicians, open the main labor operation and click the Edit
Techs button. - Double-click on multiple technicians in the list to select them.
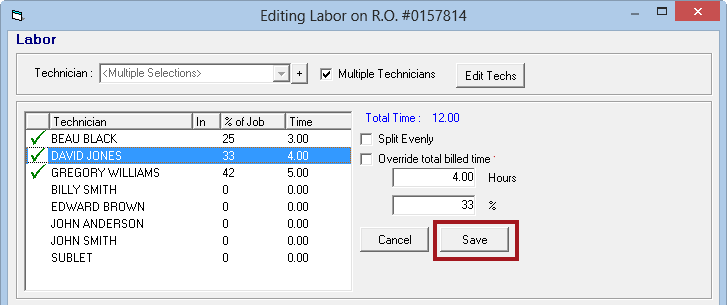
- Each technician checked will be assigned to the labor operation.
- Click Save.
- R.O. Writer creates a sub-labor operation for each technician selected.
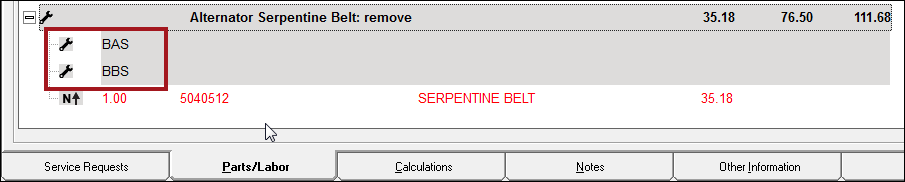
When you open each sub-labor operation, you see the time and charge for each technician in the time and charge areas.
Printing Repair Orders with Multiple Technicians
When printing the repair order, only the main labor operation description is printed and each technician’s initials or numbers that worked on the job appear.