Smart eCat is a state of the art catalog designed to integrate with Epicor and the online catalogs integrated with your installation of R.O. Writer. Smart eCat, Smart eJobs, and Smart eOrder all work together to make customer intake and ordering as easy as possible.
In Smart eCat, you
- Check automatic part pricing in real time
- Check part availability from multiple online catalogs
- Search all your online catalogs and your local inventory at the same time (see Smart eCat Catalogs)
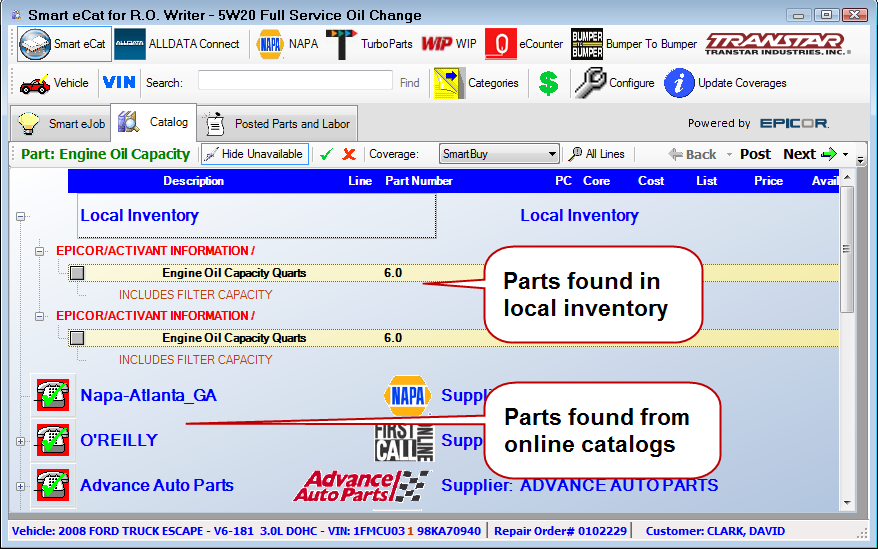
- Post parts and labor to open estimates and repair orders

See Smart eCat for more details.
Smart eJobs are a special kind of job you can create in Configuration that allows you to enhance existing labor operations specifically for Smart eCat. See Smart eJobs for more details.
Smart eOrder is a tool integrated with Smart eCat where you order parts posted to open estimates and repair orders.
How to Use Smart Tools Together
Smart eCat, Smart eJobs, and Smart eOrder are designed to be used together. You can use Smart eCat without Smart eJobs or go right to Smart eOrder. However, using them together often provides you with the simplest way to manage customer intake.
Step 1 - Select the Smart eJob
Step 2 - Search for Parts in the Smart eJob
Step 3 - Post Parts and Labor to the Open Ticket
Step 4 - Order Parts in Smart eOrder
Step 1 - Select the Smart eJob
Smart eJobs are labor operations with additional options for Smart eCat. They usually include Catalog Parts and can include Catalog Labor.
Complete these steps:
- Click the Smart eJob button in the main toolbar
 .
.
- Smart eCat opens to the Smart eJob tab.
- The vehicle information, repair order number, and customer name from the open ticket appear at the bottom of the window.
- Select the Category and the Smart Job.
- The Catalog Parts and Catalog Labor included in the Smart Job appear in the list.
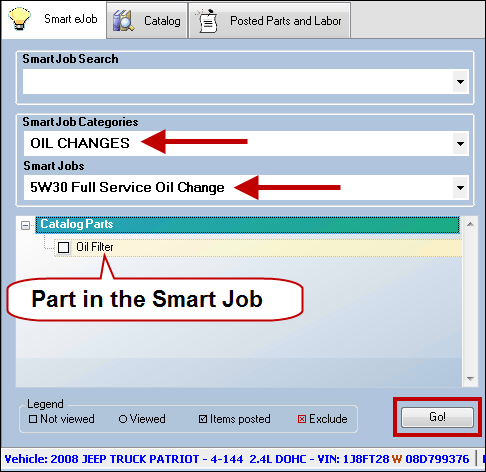
NOTE: Catalog Labor is only included if Epicor labor categories are included in the Smart eJob.
- Click the Go! button to search your local inventory and online catalogs for the parts in the Smart eJob.
For more information, see Smart eJobs.
Step 2 - Search for Parts in the Smart eJob
You can search for and select parts for the vehicle in the open ticket by going to the Catalog tab directly and without selecting a Smart Job. However, R.O. Writer designed Smart Jobs to make the process easier.
Complete these steps:
-
After the Go! button has been clicked on the Smart eJob and the search is complete, the search results appear on the Catalog tab.

- Parts in your local inventory appear at the top of the list so you use the parts you have on hand first.
- The telephone buttons indicate if parts are available:
|
|
Search could not be completed. (Check the catalog's configuration.) |
|
|
Parts are available from the supplier. |
|
|
Parts are not available from the supplier. |
- Click
 to expand each supplier and see parts. (You can expand only one supplier at a time.)
to expand each supplier and see parts. (You can expand only one supplier at a time.) - Check
 to the left of the parts you want. The gray box is checked
to the left of the parts you want. The gray box is checked  .
. - Click
 to move to the next part in the Smart Job.
to move to the next part in the Smart Job. - Check
 to the left of the parts you want. The gray box is checked
to the left of the parts you want. The gray box is checked  .
. - When you have selected all the parts in the Smart Job, click
 .
. - The Posted Parts and Labor tab appears displaying the selected parts.
Step 3 - Post Parts and Labor to the Open Ticket
You post parts and labor to the Posted Parts and Labor tab and then to the open ticket.
Complete these steps:
- On the Posted Parts and Labor tab,
- The posted parts appear in the left pane.
- The posting options appear in the right pane.
- Select the Technician (if you are ready to assign the job).
-
Choose the way parts and labor are posted to the ticket.
Option Select this option to… Post Parts and Labor to a New Job
Post the parts and labor to a new job that is not currently on the ticket. The dropdown list contains all labor categories and operations.
Select the labor Category (required) and Operation (optional).
Post Parts and Labor to an Existing Job
Post the parts and labor to a job that is currently on the ticket. The dropdown lists contains only jobs on the open ticket.
Select the job in the dropdown list.
Add Individual Parts
and Labor to Invoice
Add the parts and labor as separate lines. Use this option if the jobs listed are not included in the same labor operation.
Each part is added as a separate item.
All labor jobs are grouped together.
-
Select or verify the labor options. The default option is already chosen. The default option is selected in Smart eCat Configuration under Options.
- Click Post to post the parts and labor to the open ticket.
- The Posted Parts and Labor tab remains open.
- You can click the Smart eJobs tab to add another job and repeat the process of searching for and selecting parts.
-
When you have selected all the Smart Jobs and parts, click the Post/Exit button.

- The parts and labor are posted to the open ticket.
- Smart eCat closes and the posted parts and labor appear on the open ticket.
Step 4 - Order Parts in Smart eOrder
Smart eOrder is a tool that allows you to order parts posted to open repair orders.
- When you open Smart eOrder, it contains all the parts to order posted to all open repair orders.
- When you access Smart eOrder from an open ticket, it contains the parts posted to that repair order.
Complete these steps:
- Open a repair order you posted parts to.
- Click the Smart eOrder button in the Quick Launch
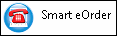 .
. - Smart eOrder opens displaying the parts on order in the ticket.
-
Click the Truck button to play the order. A purchase order window opens.
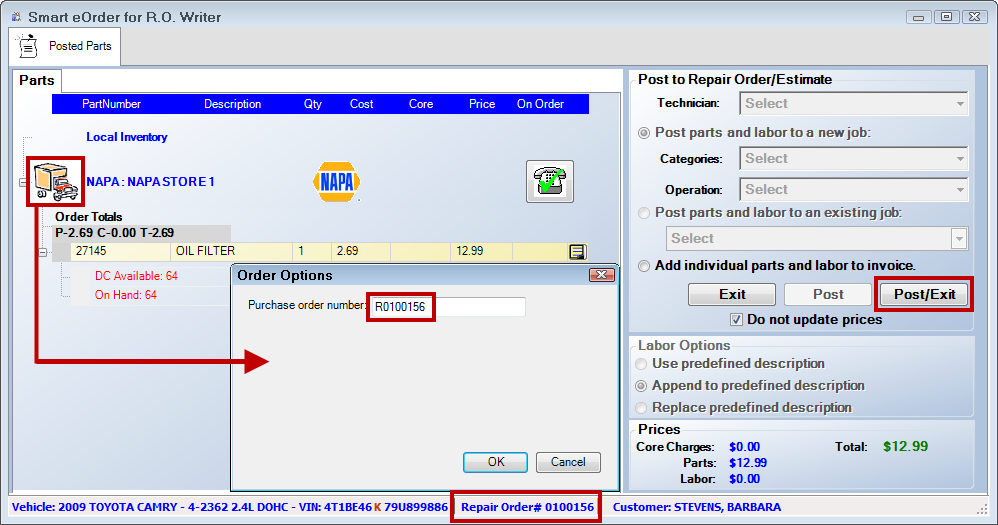
- The Purchase Order Number is the same as the repair order. If there is a white box, you can enter an Order Message into it.
- Click OK.
- The Truck button has a green check in it to indicate that the part is ordered
 .
. - If the Post to Accounts Payable Option was selected as part of the electronic ordering setup for the supplier, the Post to Accounts Payable window appears.

- Click OK. The parts is now posted to Accounts Payable.
- Click the Post/Exit button to update the part on the open ticket.
This section contains the following topics: