Parts Only Tickets
An invoice (Parts Inv ![]() ) or estimate (Parts Est
) or estimate (Parts Est ![]() ) can be created for over-the-counter part sales of items that you have on hand; i.e., only in your local inventory.
) can be created for over-the-counter part sales of items that you have on hand; i.e., only in your local inventory.
On these tickets, you cannot
- Add labor operations.
- Add vehicles.
- Order parts in the online catalogs.
However, you can have different Bill To and Ship To addresses.
Configuring Parts Only Tickets
The settings for tickets generally apply to parts-only tickets. However, there are several Configuration settings specific to parts-only tickets.
General Options
The parts only buttons appear in the Ticket Toolbar only if Parts Invoice and Parts Estimate are checked in General Options in Configuration:
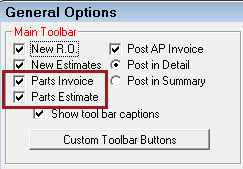
Ship To Addresses
Ship To addresses can be added to customer records in Configuration.
The Ship To Add button appears in the ticket toolbar only if you check Ship To Address in Repair Order Options in Configuration.
![]()
In addition, you are prompted for a Ship To address when you first create a parts-only ticket.
Printed Form
You need to select a specific form for parts only tickets in the Form Types Configuration setting.
Shop Charges
You can charge shop fees on parts only tickets if you check the Allow Shop Supplies box in Repair Order Options in Configuration.
Creating Parts-Only Tickets
You can create parts-only estimates and parts-only invoices. You can process payments or finalize on parts-only invoices but not parts-only estimates.
Parts-only tickets include only the following tabs:
- Parts - A modified version of the Parts/Labor tab.
- Notes - The Notes tab without the Vehicle notes section.
- Calculations
- Other Information
Complete these steps:
- Click the Parts Inv
 or Parts Est
or Parts Est  in the main toolbar.
in the main toolbar. -
Search for the customer.
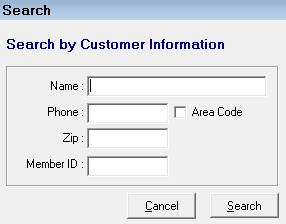
You cannot search by license plate number, VIN, or any other vehicle information. -
When the customer list appears, select the appropriate customer from the list. You are prompted for a Ship To address.
-
Parts-only tickets allow you to have different Bill To and Ship To addresses.
-
- A parts-only ticket is created. No labor can be added.
- Click the Add Part or Parts Kits button to Add Parts. If a part has a labor operation attached, the part is added but the labor is not.
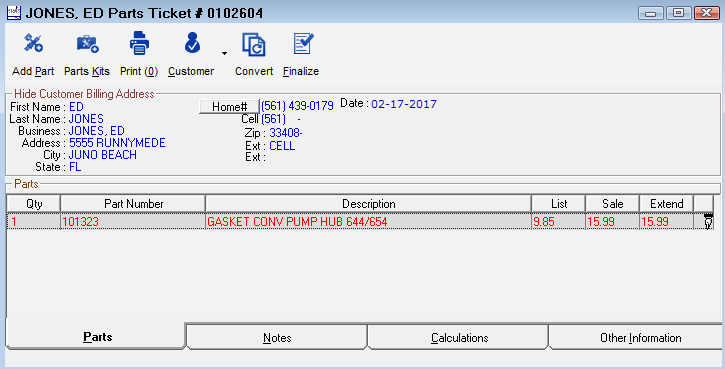
Ship To Address
You can choose a different shipping address than the billing address on parts-only tickets. Ship To addresses can be added to customer records in Configuration.
The Ship To Add button appears in the ticket toolbar only if you check the Ship To Address box in Repair Order Options in Configuration. When this option is checked, you are also prompted for a Ship To address when you first create a parts-only ticket.
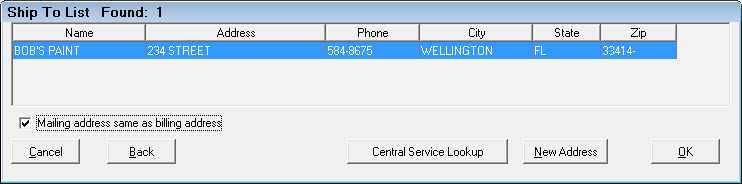
At this point, you can choose to
- Add the Ship To address to the ticket by selecting it and clicking OK. (Make sure the Mailing Address Same As Billing Address box is NOT checked.)
- Use the Bill To address for both checking the Mailing Address Same As Billing Address box and clicking OK.
Ship To Addresses on the Ticket Window
When you choose the Ship To address on the Ship To list (or choose to add one later), the Ship To Address button appears on the ticket.
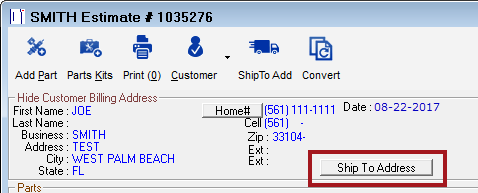
Use this button to toggle between the Ship To and Bill To addresses on the window.
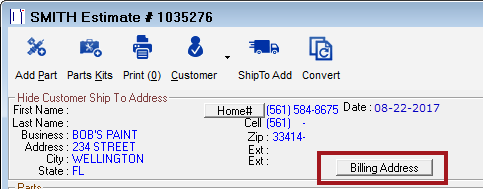
To Enter a Ship To Address
To specify a separate shipping address, click the Ship To Add button in the ticket toolbar. The Ship To Address window opens.
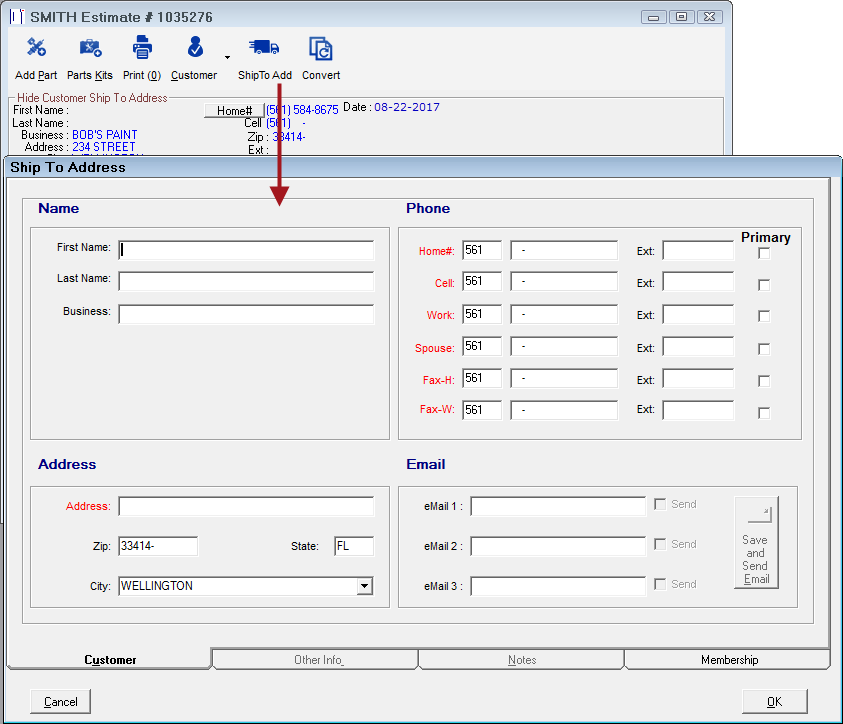
This window is the same as the Entering Customer Information window except that the Other Information and Notes tabs are disabled.
Enter the Ship To address and click OK to save it.
To Print the Bill To and Ship To Addresses on the Invoice
If you want to print both the billing and the shipping address on the invoice, select SEPARATE BILLING ADDRESS in the Form Types Configuration setting.
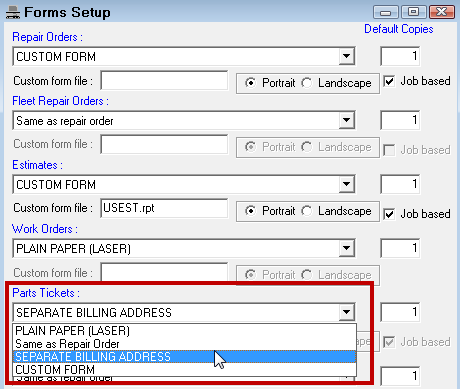
Converting Parts Only Estimates to Parts Only Invoices
The Convert button ![]() appears in the toolbar. This button lets you convert parts-only estimates to parts-only invoices and vice versa.
appears in the toolbar. This button lets you convert parts-only estimates to parts-only invoices and vice versa.
When you click the Convert button, the regular conversion window opens. However, you are converting from a parts-only ticket to a parts-only ticket. You cannot convert a parts-only ticket to a quote, estimate, or repair order.
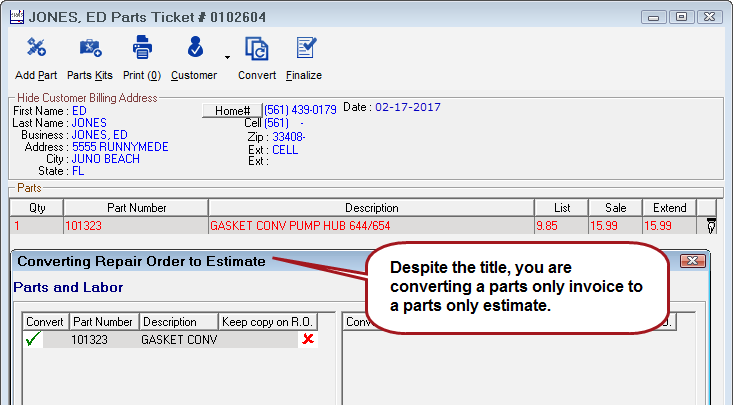
TIP: You can tell that the graphics above is a parts-only invoice (as opposed to a parts-only estimate) because the Finalize button appears in the toolbar. The Finalize button appears only for parts-only invoices; you cannot finalize parts-only estimates.
Ordering Parts from Parts Only Tickets
You cannot order parts on parts-only tickets. This means you cannot order parts from any of the integrated catalogs, Smart eCat, eOrder, or Tire Quote.
Even if the To Order box is checked on the part, the part does not appear in Smart eOrder, eOrder, or Purchase Order Management when those tools query for parts to order.
Finalizing Parts Only Tickets
To finalize a parts-only invoice, follow the same procedure for a regular repair order. The Finalize button appears only on parts-only invoices because only parts-only invoices can be finalized. Parts-only estimates cannot be finalized.
Printing Parts Only Tickets
Click the Print button in the parts-only ticket toolbar.