Printing Tickets to PDF
The following ticket types can be printed to PDF:
- Quotes (including tire comparison quotes)
- Estimates
- Repair orders (both on-demand and during finalize)
Printing Tickets to PDF
The process for printing quotes, estimates, and repair orders is the same. The printing process shows you the default location and name for the PDF. For all ticket types, you can choose a different location before printing. Ticket PDFs are also stored on the hard drive.
To Print Quotes, Estimates, and Repair Orders to PDF
The PDF for quotes, estimates, and repair orders is saved to the Reference tab of the ticket automatically.
Complete these steps:
- Open the quote, estimate, or repair order.
- Click the print button

 in the ticket toolbar.
in the ticket toolbar. -
Click the PDF tab.
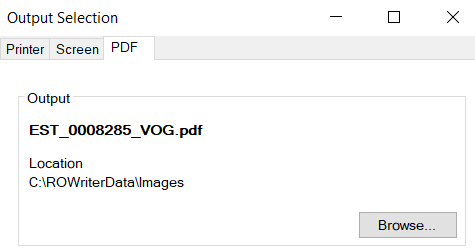
- The PDF tab shows the default name and location for the PDF:
- The default PDF name for tickets is “[RO or EST]_[ID#]_[First three characters of the customer’s last name]”, such as "RO_1234567_ABC".
- The default PDF Location is the C:\ROWriterData\Images folder.
- You can keep the default name and location OR click the Browse button to change the name or location.
- You can choose to suppress the prices for the individual parts and labor:
- Check Print Part and Labor Prices to print the prices.
- Uncheck Print Part and Labor Prices to suppress the prices.
- Click OK. R.O. Writer creates the PDF.
-
The PDF Saved prompt appears displaying the PDF information, including
- The location
- The name of the PDF
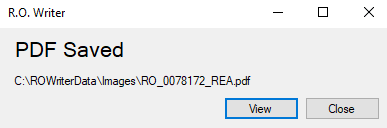
- Click the View button to open the PDF or click Close to close the window.
- Two PDFs are created: two PDFs are created: one with the friendly (default name) and one with the system ID assigned by R.O. Writer to the C:\ROWriterData\Images folder.
NOTE: You can access the PDF on the Reference tab. You can also navigate to the saved location in Windows Explorer.
Default Name and Location
When you print a ticket to PDF, R.O. Writer saves the PDF with the name and in the location you select.
- The default PDF name for tickets is “[RO or EST]_[ID#]_[First three characters of the customer’s last name]”, such as "RO_1234567_ABC".
- The default PDF Location is the C:\ROWriterData\Images folder.
Ticket PDFs are always saved to the default location with the system ID as the name of the PDF. A ticket PDF must have a system ID with the name R.O. Writer assigns in the C:\ROWriterData\Images folder to appear on the Reference tab.
Ticket PDFs on the Reference Tab
R.O. Writer adds a copy of the PDF to the Reference tab of the ticket automatically.
To appear on the Reference tab, PDFs of tickets
- Must have been produced by the R.O. Writer print to PDF process.
- Be named with the system ID assigned during the R.O. Writer print to PDF process.
NOTE: PDF files moved to the C:\ROWriterData\Images folder in Windows Explorer will not appear on the Reference tab.
To Access Ticket PDFs on the Reference Tab
Complete these steps:
- Open a ticket that has been printed to PDF.
- Click the Reference tab.
- If the ticket PDFs do not appear when you first open the Reference tab, click the Invoice button in the left column.
-
The PDFs saved to the ticket appear in the Invoice Images/Files section.
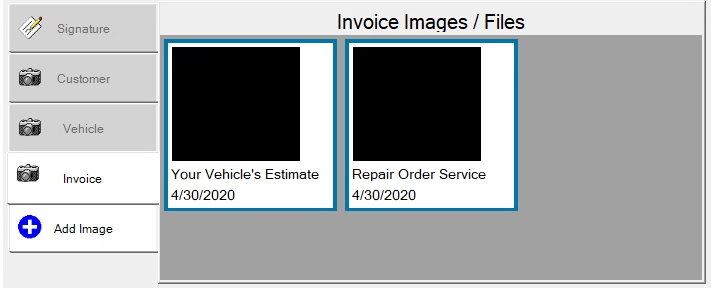
- Estimates and quotes are named "Your Vehicle's Estimate" followed by the printed date.
- Repair orders are named "Your Repair Order Service" followed by the printed date.
- To open the PDF, double-click the tile. The PDF opens in the default PDF viewer on your computer.
NOTE: Ticket PDFs on the Reference tab are saved during all conversions from one ticket type to another. For example, an estimate PDF saved to the Reference tab remains on the Reference tab when the estimate is converted to a repair order and vice versa.
Ticket PDFs on the Local Hard Drive
When you print a ticket to PDF, two PDFs are created: one with the friendly (default name) and one with the system ID assigned by R.O. Writer.
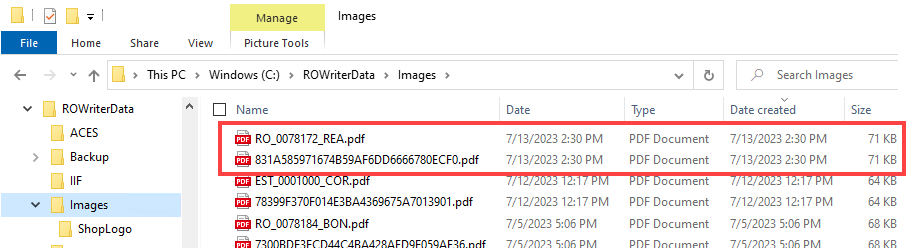
The PDF with the system name is attached to the Reference tab. (If you remove the PDF from this location, the PDF will no longer appear on the Reference tab.)
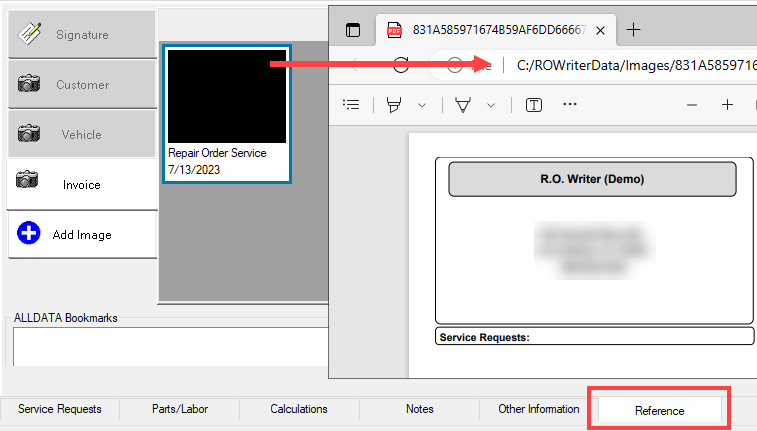
The entire Images folder is zipped and included in the Local File Backup in R.O. Tray.
Shop Header
The shop header from your software license prints at the top of all documents automatically. You can add a custom advertising line to the shop header in General Options (Configuration > File menu > General Options > Use Custom Advertising Line).
The information in your shop header appears on the Setup Stores window in Data Locations (Configuration > File menu > Data Locations > Setup Stores button).
NOTE: If you need to change your shop header, please contact the R.O. Writer Sales team to update your license.
Configuring Print to PDF
Printing to PDF is built into R.O. Writer. No configuration is needed within the R.O. Writer application.
- You do not need to select a PDF printer in Configuration (File menu > Printer Locations).
- You do not need to install a PDF printer on your machine.
The PDF tab appears on the Output Selection window automatically.
Default Application to Open PDFs
When you open the PDF of the ticket from Windows Explorer, the PDF opens in the application set as the default application for PDF files on your computer.
- If you have a PDF reader application installed, that application is usually set at the default application for PDFs automatically.
- If you do not have a PDF reader application installed, the PDF will most likely open in your default Internet browser.
If your computer does not have a default application for PDFs, a prompt appears when you try to open a PDF. It asks you to select the application from your installed programs.
To Configure the Default Application to Open PDFs
Check your Windows configuration to see which application is currently assigned to open PDFs by default.
For instructions in Windows 10, see https://support.microsoft.com/en-us/help/4028161/windows-10-change-default-programs