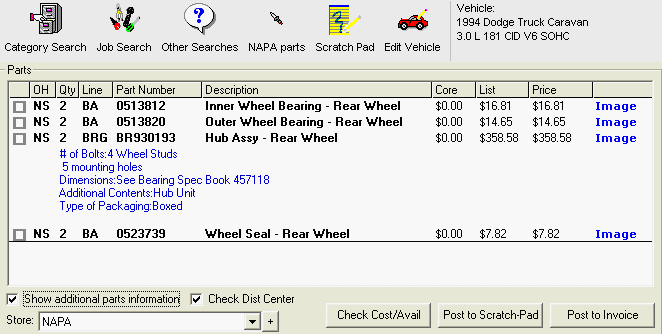The NAPA Legacy online catalog for R.O. Writer is an internet based system that allows easy parts lookup, posting to invoices and estimates and ordering via eOrder. To use the system, you must have an established relationship with NAPA. Please contact your local NAPA store to retrieve store id and TAMS password.
A speedy, always-on internet connection is a requirement for successfully using the system. Examples of this kind of connection are DSL, ISDN, Cable Modems, T1 or Frame Relay. A fire wall is recommended. Communications to and from NAPA via the internet occurs at every step of use.
Setting Up NAPA as a Supplier
See Supplier Electronic Order Setup > NAPA for information on setting up NAPA to query and order parts in the NAPA catalog, Smart eCat, Smart eOrder, and eOrder.
Using the NAPA Interface
Open the R.O. Writer main module and open a ticket. Click the NAPA Catalog button ![]() in the Quick Launch.
in the Quick Launch.
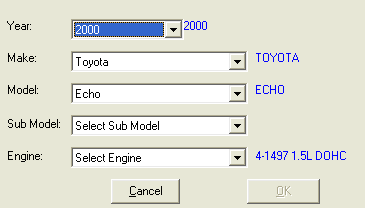
The Select NAPA Vehicle screen below will appear and if vehicle information has already been entered for the selected invoice, an attempt is made to match the vehicle data to NAPA vehicle selections. The information shown in blue by each item shows you what was entered on the invoice.
- If invoice data matches exactly with NAPA values, they are automatically selected. When you select all the basic vehicle information you can proceed.
- If you configured your system to store vehicle information, this screen should be bypassed the next time you work on this vehicle.
- If the vehicle information is a match it will populate the Year, Make, Model tables etc. If there is no match you will be asked to Select Sub Model, etc.
Parts Searches
There are several ways to search for parts in the catalog.
Category Search
This method allows you to search by selecting a category and sub-category (i.e., Brake System - Pads and Shoes) Double left click on each selection to advance.
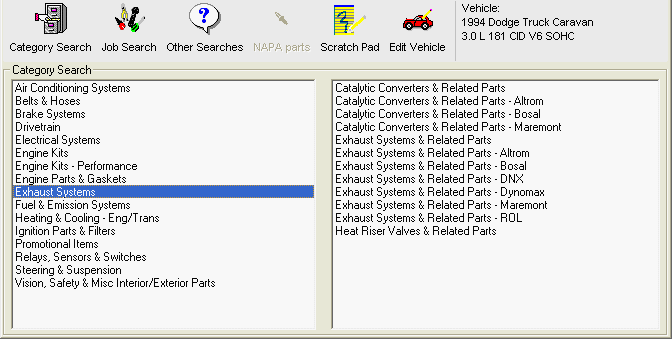
Job Search
Job searches are a quick way to look up a list of parts for many popular types of work. For example, if you are doing a front brake job, you can, in one search get all the parts you need.
You can choose to search or not to search for any parts defined in the group by clicking on the box to the left of each part. A checkmark in the box indicates the part will be included. No check in the box means that the parts will be ignored.
There are several groups of parts associated with each job.
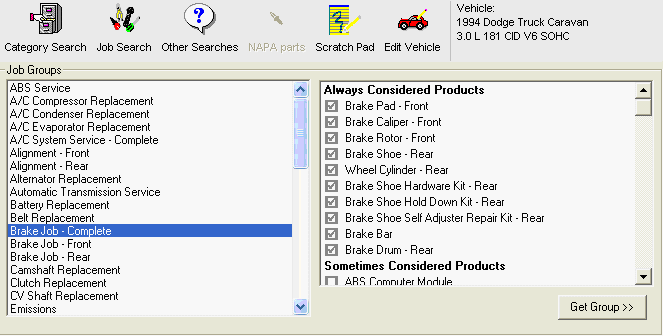
| Group | Parts in This Group Are… |
|---|---|
|
Always Consider Products |
|
|
Sometimes Consider Products |
|
|
Chemicals & Supplies |
|
|
Tools |
|
When you have chosen the desired parts, click the Get Group button to perform the catalog search.
Use the scroll bar to scroll down to see the Chemicals & Supplies and Tools.
Other Searches
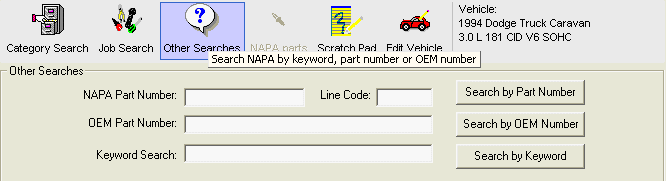
| Field | Description |
|---|---|
|
NAPA Part Number |
If you know the exact NAPA part number, enter it and either select enter or click the Search by Part Number button. You can enter a line code to further refine the search but it is not required. |
|
OEM Part Number |
An interchange between an OEM number and the NAPA part number can be run by using the OEM Part Number search. |
|
Keyword Search |
You can search for parts by entering a partial description of the part. This field supports wildcard searches using a * character. For example, "WATER*" retrieves parts that start with WATER and "*WATER" retrieves parts that end in WATER. |
Regardless of the method used, all searches will result in a parts display.
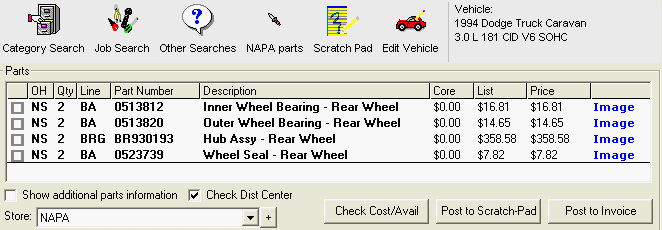
Information about each part is displayed with the following columns:
| Column | Description |
|---|---|
|
Selection |
Click on the square by each part to select it for posting either directly to an invoice or to the scratch pad. |
|
OH |
Indicates your local inventory on-hand values for each part number or will display NS for non-stock part. |
|
QTY |
Shows the per car quantity. If for example it is a 6 cylinder engine, spark plugs would show a quantity of 6. |
|
Line |
NAPA Line Code. |
|
Part Number |
NAPA Part Number |
|
Description |
Description of the part |
|
A core fee if charged. |
|
|
List |
NAPA’s suggested list price. |
|
This column displays the price used when posting to an invoice. How this value is determined depends on your system configuration. If " is displayed, you have chosen a pricing method that requires cost. Populate the column by selecting Check Cost/Avail. |
|
|
Image |
If an image is available for the part, the word Image is displayed in the last column. Double click the word to display the image for the selected part. |
|
Show Additional |
Expands each part to display more information if available. Select the option again to return the display to normal.
Click the + sign next to Store to display a pop-up of information about the selected NAPA store. |
|
Check Cost/Avail |
Initiates an internet query for the selected parts. The store selected will be checked. |
|
If checked, the DC quantities are also returned. In some cases, checking the DC can take longer. If you are using CPM or Matrix pricing, the selling price is calculated. |
If you change the selected store, a re-query for availability is automatically run for the selected store.
Selected parts can either be posted to the invoice or the scratch pad.
Scratch Pad
Parts can be sent to the scratch pad from several searches.
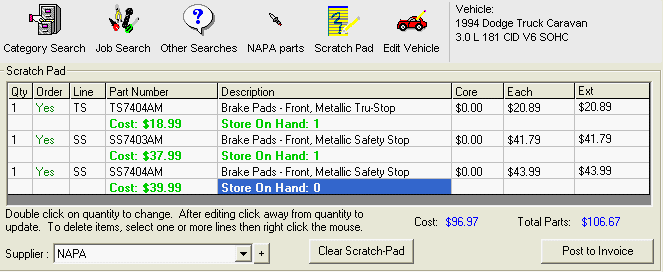
When there you can change the quantity by double clicking on the quantity. After you edit the quantity, click away from the quantity value and it will be entered in the grid. One or many parts can be removed from the scratch pad by selecting the line(s) you wish to delete then clicking the right mouse button. When you have made your changes you can left click on Post to Invoice.
Posting Invoices and Estimates
Parts can be posted either directly from the parts display screen or from the scratch pad. Select the option and you will prompted with the following screen as long as in R.O. Writer Configuration under Configuration > Repair Order > Catalog Options the following option "Don’t show posting options screen" is unchecked.
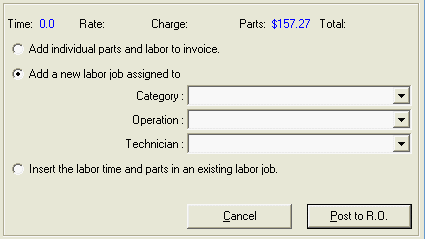
You have the ability to add a new labor operation to a Repair Order or Estimate or to attach the parts to an existing Repair Order or Estimate. If you choose to create a new job, you can select the labor categories and operations you have set up in Configuration. When done, left click on the Post to R.O. button and the parts will be posted to the repair order or estimate you have selected.
See NAPA eOrder for information on Parts Ordering.