Searching for Customers and Vehicles
You are prompted to search for a customer and vehicle whenever you
- Create a new estimate, repair order, or parts-only ticket
- Search local history
- Create an appointment
Searching for Customers
You can search only for customers in your own database.
NOTE: You can do a wildcard search by typing a * in place of any unknown numbers or letters at the beginning of any field.
To Search for Customers
Complete these steps:
- Enter the customer search criteria.
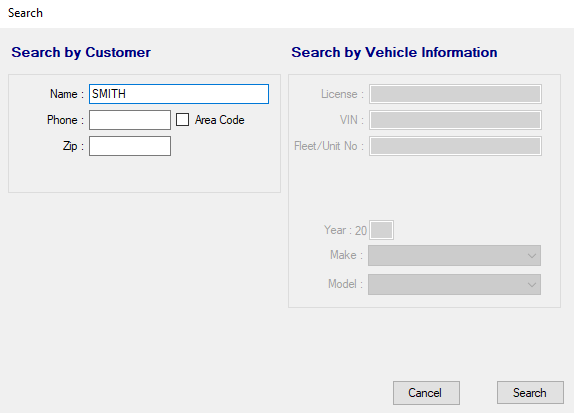
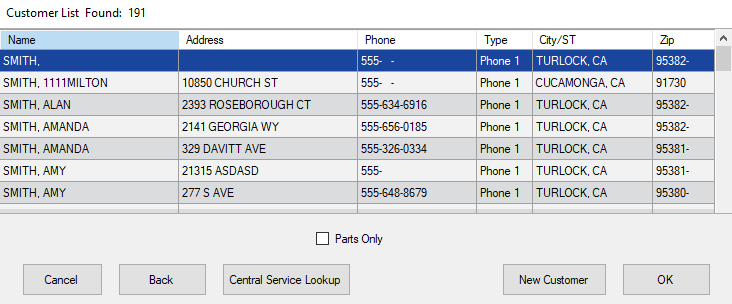
- If the customer is in the list, double-click on it to select it.
- If the customer is not in the list, click the New Customer button and enter the information on the Edit Customer window.
Customer Search Criteria
| Search by | Description |
|---|---|
|
Name |
Enter a portion of the customer's last name. If the customer is a business, enter a portion of the business name.
|
|
Phone |
Enter the seven-digit phone number, including the dashes. R.O. Writer searches for the first two numbers entered in the customer record. If you enter a partial phone number, searches for that sequence of numbers anywhere in the phone number, not just at the beginning.
|
|
Zip |
Enter the zip code of the customer. If this is the only criteria entered, the list contains all the customers in that zip code. |
|
Member ID |
Enter the member ID of the customer. You can search by Member ID only when Use Member ID is turned on in Configuration. |
|
Central Service Lookup |
If you have Central Service, you can click the Central Service Lookup button to search for the customer in all databases you have access to. |
Searching for Vehicles
You are prompted to search for vehicles after selecting a customer for a ticket.
NOTE: You can do a wildcard search by typing an asterisk (*) in place of any unknown numbers or letters at the beginning of any field.
To Search for Vehicles
Complete these steps:
- Enter the vehicle search criteria and click the Search button.
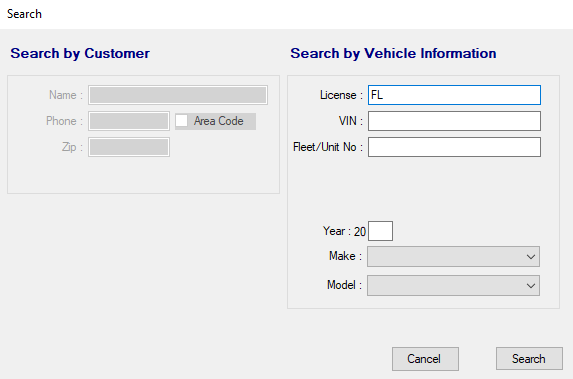
- The Vehicle List appears displaying the matching vehicles and the customers associated with each one.
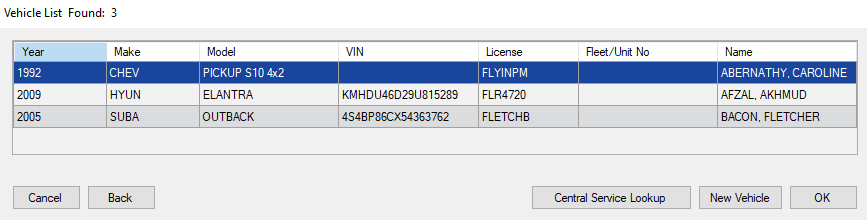
- If the vehicle is in the list, double-click on it to open the vehicle record.
- If the vehicle is not in the list, click the New Vehicle button to add it.
Vehicle Search Criteria
| Search by | Description |
|---|---|
|
License* |
Enter a full or partial license number first and then select the customer. It is highly unlikely that two vehicles in the same state have the same license number. |
|
Enter a full or partial vehicle identification number. |
|
|
Fleet/Unit No |
Enter a full or partial fleet or unit number. NOTE: Fleet numbers are created in the Fleet Wizard or when editing vehicle information. |
|
Year, Make, and Model |
Select the year, make, and/or model. |
*Remember that it is possible to name the license field and the VIN field something else in Vehicle Field Names.