Estimates
Estimates are intended to provide a means of building a complete list of parts and labor operations that are required to completely repair a customer’s vehicle. In contrast, a repair order is a record of the parts and labor operations that were actually used in repairing a customer’s vehicle.
Estimates are usually the starting point. You provide the customer with a complete list of items then allow them to pick and choose what they want to have done. By beginning with an estimate, you can retain a record of the original recommended services, parts, and labor for future reference.
Estimates can be converted to repair orders. When converting, you choose which items go on the repair order and which items are saved on the estimate for tracking.
To Create New Estimates
Complete these steps:
- Click the New Est button in the main toolbar
 .
.
- You are prompted to search for and select the customer and the customer’s vehicle.
- If R.O. Writer finds the right customer and vehicle, select both.
- If R.O. Writer does not find the right customer,
- Click the New Customer button on the Customer List and enter the new customer.
- Search for the vehicle first and then you are prompted to select the customer.
- R.O. Writer checks the current open estimates. You are notified if an estimate is already open for the selected customer and vehicle.
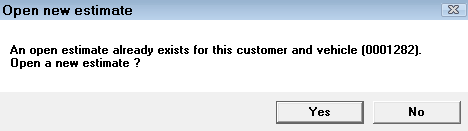
- Click Yes to open a new estimate if you need to have two estimates for the same customer and vehicle open at the same time.
- Click No to cancel; open the existing estimate and add new information to it.
- At this point, R.O. Writer may prompt you to enter information such as
- Service writer, profit center, or purchase order number depending on the R.O. Options settings in Configuration.
- Mileage depending on the Mileage Options settings in Configuration.
- The estimate window opens to the Parts/Labor Tab, which displays the selected customer and vehicle.
- If Configuration is set to open the Service Requests Tab, that tab opens first.
- If there are required services, the labor operations associated with the required services are posted to the new estimate automatically.
- The following information appears in the title bar:

-
Add the labor and parts from the toolbar. You can use Smart eCat to look up parts in your inventory and from integrated suppliers, order parts, and add the labor at the same time.
There are other options as well:
- Adding Labor Operations to Tickets (often include parts)
- Adding Smart Jobs to Tickets (often include parts)
- Adding Smart eJobs in Smart eCat (includes parts)
- Adding Parts to Tickets
- Adding Parts Kits to Tickets
- Complete the ticket tab windows as necessary.
TIP: You enter most of the information on the Service Requests Tab and the Parts/Labor Tab.
To Print Estimates
The format of printed estimates is determined by the Form Types selected for estimates in Configuration.
Complete these steps:
- Click the Print Est (O) toolbar button. The print window opens.
- Select your print options and click OK. The estimate prints.
Deleting Estimates
Estimates are saved in the R.O. Writer for 90 days and then deleted automatically. You can change the number of days in the Estimate Cleanup setting in Configuration.
To Delete Estimates
You can also delete individual estimates so that they no longer appear on the Estimates in Progress Window.
Complete these steps:
- You can
- Click the Other Information Tab > Change Status button.
- On the Parts/Labor Tab, click the Status link.
-
Select Delete from the dropdown list.
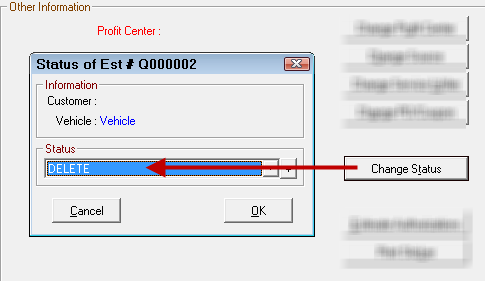
- Click OK. The estimate is deleted.
Scheduling Appointments
You can schedule appointments from an open estimate in both scheduling tools in R.O. Writer:
- For Scheduler, click the following link: Scheduling Appointments for Tickets.
- For Calendar, click the following link: Scheduling Appointments for Estimates and Repair Orders.