Repair Orders
A repair order is a record of the parts and labor operations that were actually used in repairing a customer’s vehicle.
The repair order becomes the customer’s receipt and record for the services performed. It is also your shop’s historical record of the services performed.
Normally, you would start by creating an estimate and then convert it to a repair order. However, you can start by creating a repair order.
Creating New Repair Orders
Complete these steps:
- Click the New RO toolbar button
 .
. - You are prompted to search for and select the customer and the customer’s vehicle.
- If R.O. Writer finds the right customer and vehicle, select both.
- If R.O. Writer does not find the right customer,
- Click the New Customer button on the Customer List and enter the new customer.
- Search for the vehicle first and then you are prompted to select the customer.
- R.O. Writer checks the current open repair orders. You are notified if a repair order is already open for the selected customer and vehicle.
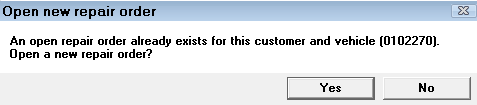
- Click Yes to open a new repair order.
- Click No to cancel; open the existing repair order and add the new information to it.
- At this point, R.O. Writer may prompt you to enter information such as
- Service writer, profit center, or purchase order number depending on the R.O. Options settings in Configuration.
- Mileage depending on the Mileage Options settings in Configuration.
- The repair order window opens to the Parts/Labor Tab, which displays the selected customer and vehicle.
- If Configuration is set to open the Service Requests Tab, that tab opens first.
- If there are required services, the labor operations associated with the required services are posted to the new repair order automatically.
- The following information appears in the title bar:

-
Add the labor and parts from the toolbar. You can use Smart eCat to look up parts in your inventory and from integrated suppliers, order parts, and add the labor at the same time.
There are also other options:
- Adding Labor Operations to Tickets (often include parts)
- Adding Smart Jobs to Tickets (often include parts)
- Adding Smart eJobs in Smart eCat (includes parts)
- Adding Parts to Tickets
- Adding Parts Kits to Tickets
- Complete the ticket tab windows as necessary.
TIP: You enter most of the information on the Service Requests Tab and Parts/Labor Tab.
Printing Repair Orders
The format of printed estimates is determined by the Form Types selected for repair orders in Configuration.
Complete these steps:
- Click the Print RO(O) toolbar button. The print window opens.
- Select your print options and click OK. The estimate prints.
Deleting Repair Orders
You cannot delete a repair order. To remove it from the Work in Progress (WIP) Window, you have to void it by changing its Status to Void.
Voiding a repair order removes all parts and labor detail to make sure your reporting is accurate but keeps the total dollar amounts. The repair order number cannot be assigned to a new repair order and is shown as voided in History.
To Void a Repair Order
Complete these steps:
- You can
- Click the Other Information Tab > Change Status button.
- On the Parts/Labor Tab, click the Status link.
- Select Void from the dropdown list.
- Click OK.
- The repair order is voided.
Scheduling Appointments
You can schedule appointments from an open repair order in both scheduling tools in R.O. Writer:
- For Scheduler, click the following link: Scheduling Appointments for Tickets.
- For Calendar, click the following link: Scheduling Appointments for Estimates and Repair Orders.