Service Details Window
The service details window opens when you select services on the Service Types Window and click OK. This window displays the parts and labor for all selected service types.
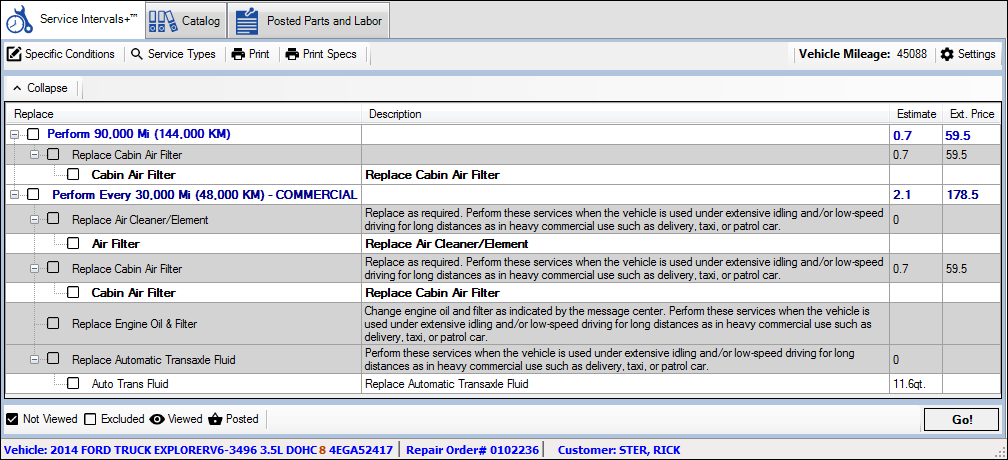
Guidelines
- Each service appears in its own section.
- The top row is the labor row of the service.
- The sub-rows are the detail labor and parts (catalog and non-catalog) included in the service.
- Each service section is expanded by default.
- To select and de-select rows, you must check the box of the row instead of clicking on the row itself.
- To select the service, check the box of the labor row of the service.
- Checking the boxes of sub-rows does not select the service.
The part and labor rows are determined by Epicor and cannot be modified on this window. This means
- You cannot add or delete rows to a service. Instead, select rows to include those items and uncheck rows to exclude those items.
- You cannot move detail rows between services.
NOTE: An Inspection Labor Section appears on the right side of the window when the service includes inspection labor of any kind.
Service Details Toolbar
The toolbar appears above the service details.

|
Item |
Description |
Link for More Information |
|---|---|---|
|
Specific Conditions Button |
Click the Specific Conditions button to re-open the specific condition questions for the vehicle. You can change your answers to the specific condition questions at any time. |
|
|
Service Types Button |
Click this button to re-open the Service Types Window (with the large columns). |
|
|
Print Button |
Click this button to print the details of a selected service. |
|
|
Print Specs Button |
Click this button to print the Epicor information for the vehicle. |
|
|
Vehicle Mileage |
This area displays the vehicle’s mileage (if known). You do not click this button. |
|
|
Settings Button |
Click this button to add columns to the service details. |
Rows for Each Service
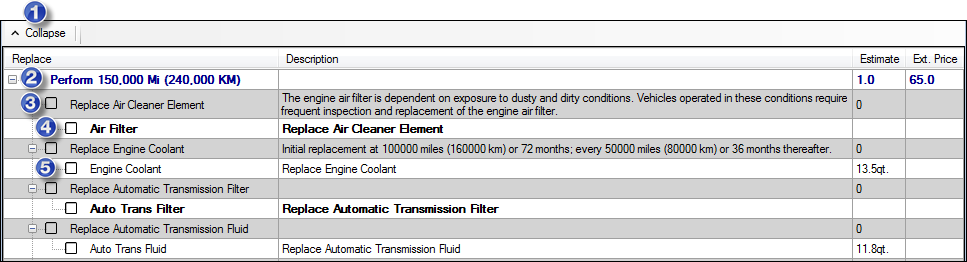
1 - Collapse/Expand Button
This button appears above the list. If you click Collapse, all the part and labor rows disappear and only the labor rows for the services display.

By default, service details are expanded when the window opens.
2 - Labor Row for the Service
This is the top row is the labor row for the entire service. The values in this row apply to the entire service. Selecting the top row selects the service.
The detail rows are the parts and labor details included in the service. You can check and uncheck the detail rows to modify the service.
- When not selected, the text is bold and dark blue.

- When selected, the row is highlighted and the parts and labor rows in it are selected automatically.
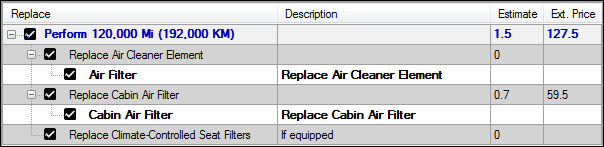
The labor row of the service remains selected until you uncheck it or select another service.
Replace Column of the Service Labor
The Replace column displays the name of the service selected on the Service Types Window.

The format of the name is as follows: “Perform [Name of the service type]”.
Some service type names have a dash (“-”) after the name followed an additional description of the service; for example, “NORMAL”.
The name of the service appears as the labor on the Labor tab on the Posted Parts and Labor tab.
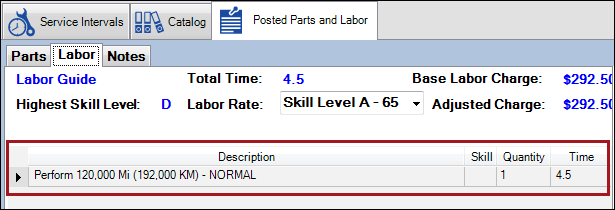
The name of the service is the name of the labor operation on the ticket if you choose to Replace Predefined Description (Recommended) when posting.
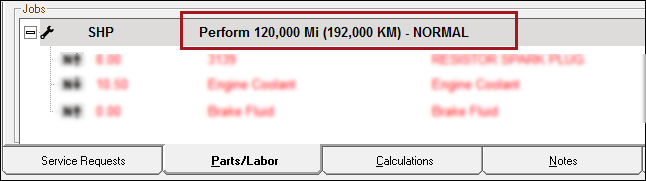
Description Column of the Service Labor
The Description column sometimes displays more information about the service. For example, if the service does not include other services or inspections.

The content of this column does not transfer to Smart eCat or post the open ticket unless the Post All Service Interval Details option is checked in Smart eCat Configuration.
When the Service Interval Details option is checked and you append or replace the predefined descriptions when posting, the Description of the service labor posts as follows:
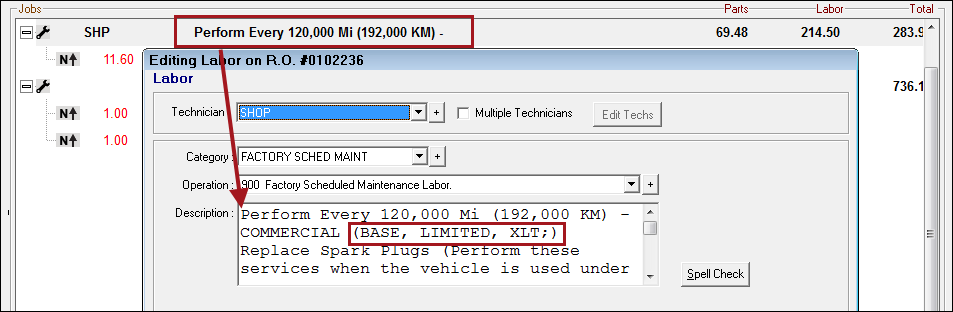
Estimate Column of the Service Labor
The Estimate column displays the time Epicor estimates for the entire service.

This time transfers to Smart eCat and appears in the Time column on the Labor tab of the Posted Parts and Labor tab.
For details, click the following link: Additional Columns for Service Details.
Ext. Price Column of the Service Labor
The Ext. Price column is blank unless there is a default labor set up for service intervals in Configuration.
When there is a value in this column, it is calculated as follows:
Time in the Estimate column X The labor rate in the default labor .
When transferred, Smart eCat automatically assigns the skill level A Labor Rate to the service. If the labor rate in the default labor is different from skill level A, the Ext. Price on this window will not match the total labor charge on the Labor tab of the Posted Parts and Labor tab.
R.O. Writer recommends selecting the labor rate of skill level A when setting up the default labor.
3 - Labor Detail Rows
The gray rows with normal text are the detail rows of the labor included in the service. Each labor row is catalog labor because it comes from Epicor.
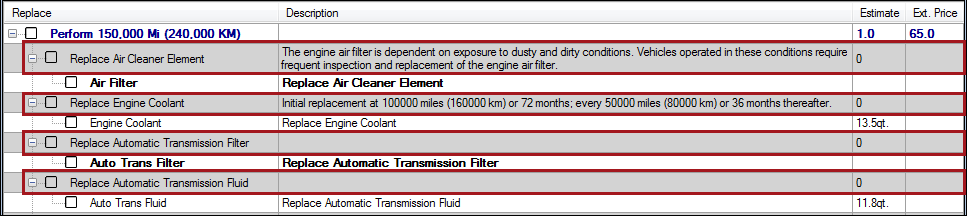
The labor detail rows do not transfer to Smart eCat or post to the open ticket as individual labor rows. Instead, they appear as individual text rows in the Description box of the labor operation ONLY if you append or replace the predefined descriptions when posting.
Replace Column of Labor Detail Rows
The Replace column describes the labor. This text:
- Transfers to Smart eCat but does not appear on the Labor tab of the Posted Parts and Labor tab.
- Posts to the Description box of the labor operation on the ticket if you append or replace the predefined descriptions when posting.
- Prints on the customer invoice if posted to the open ticket.
Description Column of Labor Detail Rows
The Description column displays additional details about the labor. Some labor detail rows include step-by-step details. The Description column for inspections can be very long because they include the details of the inspection.
This text:
- Transfers to Smart eCat only if the Post All Service Interval Details box is checked in Smart eCat Configuration. (This box is unchecked by default.)
- Posts to the open ticket if you append or replace the predefined descriptions when posting. (Only if you transfer these details to Smart eCat.)
- Prints on the invoice to the customer if posted to the open ticket.
Estimate Column of Labor Detail Rows
The Estimate column displays the time Epicor estimates for the labor.
- Often, labor detail rows do not have an estimated time.
- If there is a time in this column, that time is added to the total time in the labor row of the service.
NOTE: The labor row of the service is more than just the sum of the labor detail rows. For details, click the following link: Service Times.
Ext. Price Column of Labor Detail Rows
The Ext. Price column displays the charge for the labor.
- The charge is calculated as:
- Time in the Estimate column X The labor rate in the default labor.
- This column is blank unless there is a default labor set up for service intervals in Configuration.
- The Ext. Price for the labor row of the service is more than just the sum of the labor detail rows.
4 - Catalog Part Rows
The white rows with bold text are catalog parts. Catalog parts are from Epicor. Smart eCat reads the part as a catalog part because this text matches the Epicor description of the part.
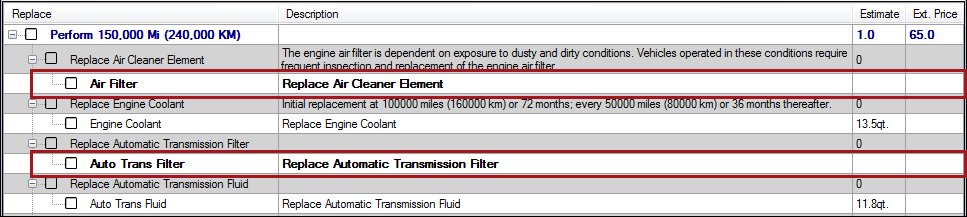
Replace Column of Catalog Parts
The Replace column displays the description of the part. This description:
- Transfers to the Smart eCat Catalog tab.
- Is used to search your default coverage.
- Appears on the Parts tab of the Posted Parts and Labor tab under the supplier selected in the catalog search.
- Posts to the open ticket under the labor row of the service.
- Is the description of the part in the Jobs section of the Parts/Labor tab and the Edit Labor window.
Description Column of Catalog Parts
The Description column displays the name of the labor operation the part is included in.

This description does not transfer to Smart eCat or post to the open ticket.
Estimate Column of Catalog Parts
The Estimate column displays the quantity needed for the service. Often, this quantity is blank.
- If there is a quantity, it transfers to Smart eCat.
- Smart eCat searches for this quantity in the catalog search.
- If there is no quantity, Smart eCat assumes a quantity of one.
- Smart eCat searches for one in the catalog search.
You can adjust the quantity during the search.
Ext. Price Column of Catalog Parts
The Ext. Price column is blank for parts. Prices are determined by searches.
When you click Go!, Smart eCat searches your Suppliers in the Default Coverage. For details, click the following link: If the Service Includes Catalog Parts.
5 - Non-Catalog Part Rows
The white rows with normal text are non-catalog parts included in the service.
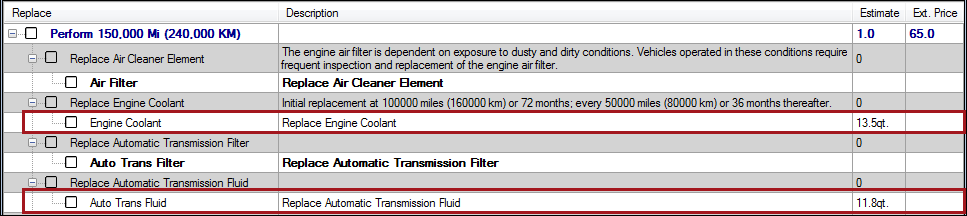
Replace Column of Non-Catalog Parts
The Replace column displays the description of the part. Smart eCat does not identify these parts as catalog parts because this text does not match the Epicor descriptions of the parts.
This description:
- Transfers directly to the Parts tab of the Posted Parts and Labor tab in the Local Inventory section.
- Posts to the open ticket under the labor row of the service.
- Is both the part number and the description of the part in the Jobs section of the Parts/Labor tab and the Edit Labor window.
Description Column of Non-Catalog Parts
The Description column displays the name of the labor operation the part is included in. 
This description does not transfer to Smart eCat or post to the open ticket.
Estimate Column of Non-Catalog Parts
The Estimate column displays the quantity needed for the service. Often, this quantity is blank.
- If there is a quantity, it transfers to Smart eCat.
- If there is no quantity, Smart eCat assumes a quantity of zero.
You can adjust the quantity in Smart eCat.
Ext. Price Column of Non-Catalog Parts
The Ext. Price column is blank for parts. Prices are determined by catalog searches.
When you click Go!, these parts are not searched. Non-catalog parts transfer directly to the Local Inventory section of the Parts tab of the Posted Parts and Labor tab.
Non-catalog parts are descriptions of parts and not actual parts. This means that they are not searched or ordered. If you want to include the part in the service, you need to replace it with a real part on the open ticket.
For details, click the following link: If the Service Includes Catalog and Non-Catalog Parts.
Icons on the Detail Rows
The beginning of each service detail row displays a checkbox or icon that indicates the status of that row. The legend at the bottom of the window helps you determine what the icon means.
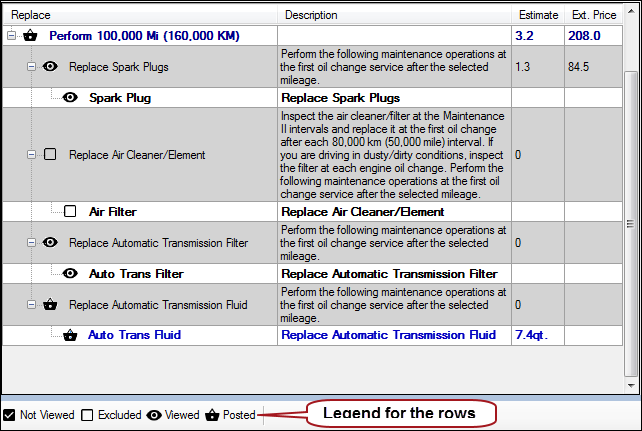
| Icon | Name | Description |
|---|---|---|
|
|
Not Viewed |
The item has been selected to transfer to Smart eCat. |
|
|
Excluded |
The item has either
Check this box to select the item for the service. |
|
|
Viewed |
The item was transferred to Smart eCat but not selected in the catalog search. As a result, this item was not posted to the Posted Parts and Labor tab. |
|
|
Posted |
The item was transferred to Smart eCat and posted to the Posted Parts and Labor tab. The item may have been posted to the open ticket as well. |
Additional Columns for Service Details
When you click the Settings button in the toolbar  , you can see the additional column available for services.
, you can see the additional column available for services.
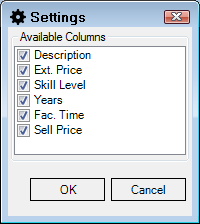
When you check any of these items, those columns appear in the services area on the left side of the window.

| Column |
Description |
|---|---|
|
The skill level required to do the job. You may want to check this before selecting the labor rate for the service on the Labor tab. |
|
|
Years Column |
The last two digits of the year the vehicle was released. |
|
Fac. Time Column |
The factory time. |
|
Sell Price Column |
The selling price of the part. |
NOTE: None of these values are transferred to Smart eCat.
Inspection Labor Section
The Inspect and Description columns appear on the right side of the window only if the service includes an inspection. These columns display the inspection labor in the service.
- The Inspect column functions the same way the Replace column does.
- The Description column functions the same way the Description column of a service does. The entries in this column are always long because they contain the details of the inspection.
The inspection can be the name of the service, but it does not have to be.
- If a labor detail row in a service includes an inspection, the inspection labor appears with details in the inspection labor section.
- The labor row of the inspection on the right side of the window is the same as the labor row of the service on the left side of the window. This can help you identify which service the inspection labor belongs to.
When you select the service on the left side of the window, the service is selected on the right automatically. You can uncheck and re-check individual inspection labor rows as needed.
- You cannot modify or move labor rows between services.
- These labor rows function the same way the labor detail rows do on the left side of the window.



