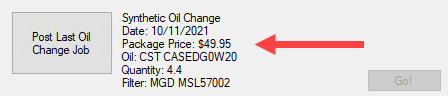Using the Smart Oil Tab
Smart Oil uses the Epicor vehicle information - especially the engine - to recommend the correct engine oil. Make sure the vehicle in the ticket is valid for Epicor before ("Epicor" appears in greed in the vehicle section of the Parts/Labor tab).
If the vehicle is not valid for Epicor, you are prompted to select the vehicle in Smart eCat.
On the ticket window, click the Smart Oil toolbar button ![]() the ticket toolbar. Smart eCat opens the Smart Oil tab. Everything you need for the oil change job is on the Smart Oil tab.
the ticket toolbar. Smart eCat opens the Smart Oil tab. Everything you need for the oil change job is on the Smart Oil tab.
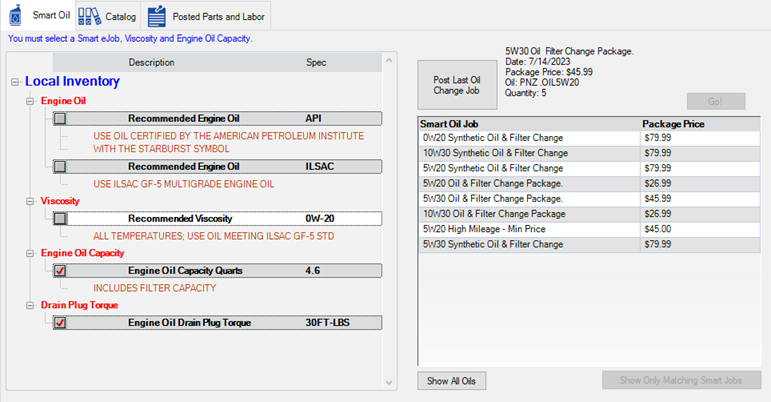
NOTE: At least one Smart Oil job must be configured. If no Smart Oil jobs are configured, a prompt appears notifying you that no Smart Oil jobs are configured.
You must select the
You can also select the
Click Go! to begin processing the Smart Oil change.
Specifications on the Smart Oil Tab
The Smart Oil tab contains all Epicor specifications for the vehicle on one tab. You can select everything you need for the oil change on one tab instead of clicking through multiple windows.
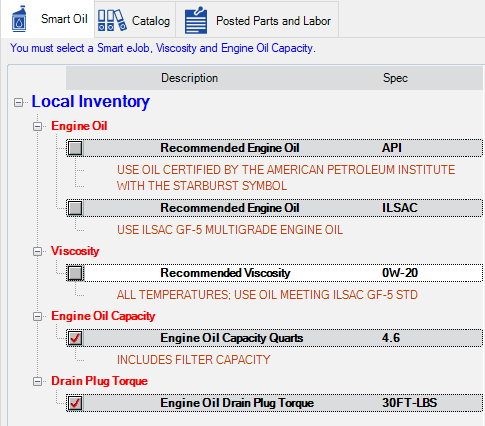
Viscosity (Required)
You must select a viscosity for the vehicle.
When you select a viscosity, the Smart Oil Job list is filtered to include only the Smart Oil jobs mapped to the selected viscosity. You can click the Show All Smart Jobs button to see all mapped Smart Oil jobs.
You can click the Show All Oils button to see more viscosities and select another viscosity (usually password-protected).
Engine Oil Capacity (Required)
You must select a capacity to determine the quantity for the job. You can select liters or quarts.
If you would rather not see liters, you have to delete quarts from the local inventory coverage.
Depending on the vehicle, the capacity may be more than the maximum quantity set for the job. When the vehicle requiresadditional fluid, the posted labor has an additional part line for additional fluid.
Engine Oil (Not Required)
You can select the engine oil, but it is not required. Selecting the engine oil only posts the Epicor specifications to the labor description.
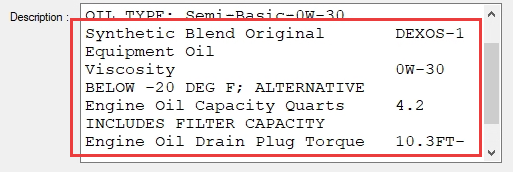
NOTE: By default, Smart eCat Configuration is set to post Epicor specifications to the labor description, which makes selecting the Engine Oil unnecessary.
While not necessary, the recommended engine oil can help you determine which Smart Oil job to select. For example, if you see that Epicor recommends a synthetic blend for the vehicle, you would select a Smart Oil job that is linked to synthetic oil parts.
Drain Plug Torque (Not Required)
You can select a drain plug torque, but it is not required. If Epicor has no recommended values, this section is empty.
Smart Oil Job Section
The Smart Oil Job section appears to the right of the Epicor specifications.
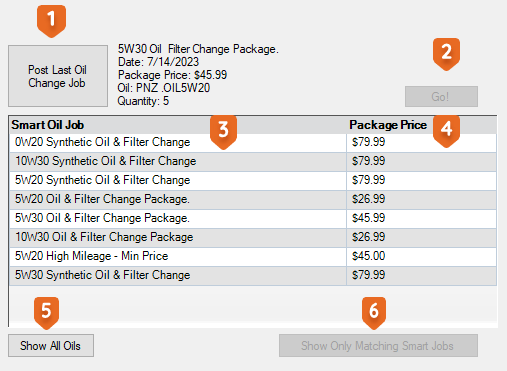
The Smart Oil Job section
- Ensures that the available Smart Oil jobs are always visible.
- Helps reduce the number of clicks necessary to select a job.
- Provides more powerful options to make working with Smart Oil better to use in your shop.
|
# |
Item |
Description |
|---|---|---|
|
1 |
Post Last Oil |
If there was a previous Smart Oil job performed on the vehicle, the information from that service appears here.
Click the Post Last Oil Change Job button to post the job directly to the ticket. Smart eCat closes and the job is posted. |
|
2 |
Go! button |
The Go! button remains inactive until a Smart Oil job is selected in the list. When active, click the Go! button to post the selected specifications and job.
|
|
3 |
Smart Oil Job |
This column displays the name of the Smart Oil jobs. The jobs included in the list depends on the viscosity selected in the list of Epicor specifications.
The order of jobs in this list is determined by the following in Configuration:
You can click the column header to sort the list by the name of the Smart Oil job. |
|
4 |
Package Price |
The package price of the job appears in the right column. The entry is blank if the job doesn’t have a package price. You can click the column header to sort the list by that value. If a Smart Oil job has a minimum price, the minimum price displays in the Package Price column. |
|
5 |
Show All Oils |
Click to display all oil viscosities that are mapped to parts in Configuration. The Epicor Viscosities Linked to Parts window opens. You can select the viscosity you want to use for the job. The mapped part for the selected viscosity will be used for the Smart Oil job. The Show All Oils button is
|
|
6 |
Show All Smart Jobs / Show Only Matching Smart Jobs |
The name of this button changes based on the viscosity selected in the list of specifications. Click this button to filter the Smart Oil jobs that are displayed in the list. Show All Smart Jobs - Click to see all Smart Oil jobs when a viscosity is selected. Show Only Matching Smart Jobs - Click to see only the Smart Oil jobs that match the selected viscosity. For more details, click Show All and Show Only Smart Oil Jobs Buttons. |